Как исправить зависание браузера Safari на Mac
[ad_1]
Если браузер Safari зависает на Mac и не позволяет вам пользоваться Интернетом, ниже вы найдете инструкции по устранению этой проблемы.
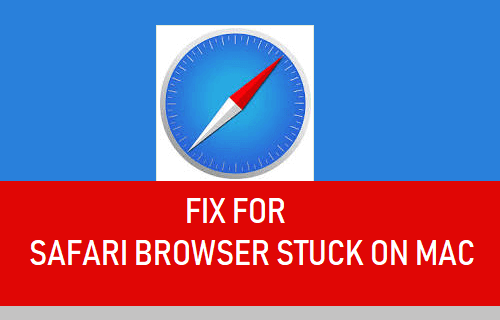
Браузер Safari завис на Mac
Если браузер Safari зависает на Mac после открытия веб-страницы, вы не сможете прокручивать страницу вверх или вниз или нажимать ссылки.
Эта проблема может быть вызвана различными проблемами, начиная от несовместимых расширений браузера, поврежденного кэша Safari и заканчивая определенными настройками Smart Field в браузере Safari.
1. Принудительно закрыть Safari
Первый шаг — выйти из зависшего браузера Safari путем принудительного выхода из приложения.
1. Нажмите на Логотип Apple в верхней строке меню и нажмите Принудительно выйти в раскрывающемся меню.
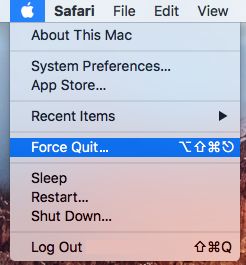
2. Во всплывающем окне выберите Сафари и нажмите на Принудительно выйти кнопка.
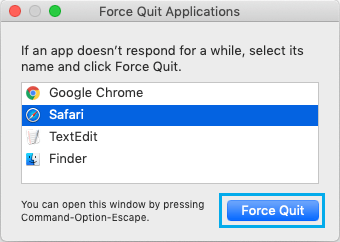
Если вы не можете использовать мышь, нажмите Option + Command + Esc клавиши> используйте клавиши со стрелками для выбора Сафари > и нажмите клавишу Enter.
2. Очистить историю просмотров Safari.
Файл истории Safari может засориться и повлиять на производительность браузера Safari.
1. Открытым Сафари Браузер> выберите Сафари вкладка в верхней строке меню и нажмите Чистая история…. вариант в раскрывающемся списке.
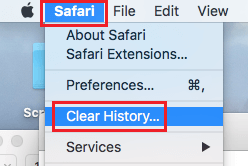
2. Во всплывающем окне выберите Вся история и нажмите на Чистая история кнопка.
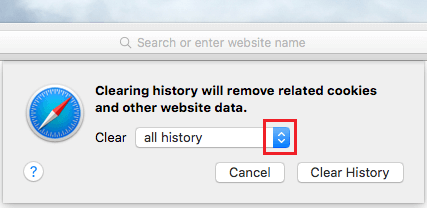
3. Очистите кеш Safari.
Проблема зависания браузера Safari на Mac может быть вызвана повреждением файлов Safari Cache.
Следовательно, выполните следующие действия, чтобы сначала включить Развивать на вашем Mac и очистите кэш Safari с помощью меню «Разработка».
1. Открытым Сафари браузер> нажмите Сафари > Предпочтения… в раскрывающемся меню.
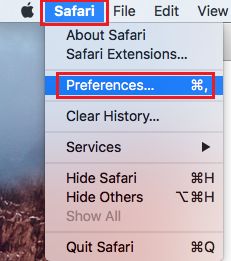
2. На следующем экране щелкните значок Передовой вкладка и выберите Показать меню разработки в строке меню вариант.
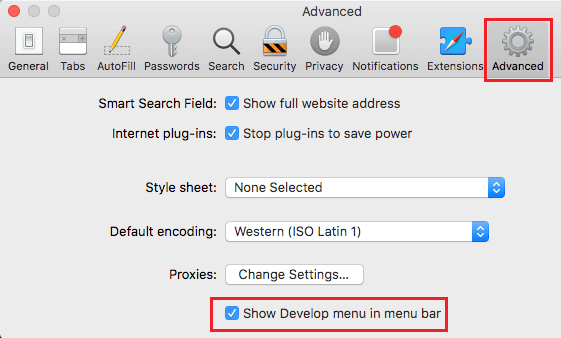
Это позволит Развивать Меню в верхней строке меню вашего Mac, что упрощает очистку кеша Safari.
3. Теперь нажмите на Развивать вкладка в верхней строке меню и нажмите Пустые кеши в раскрывающемся меню.
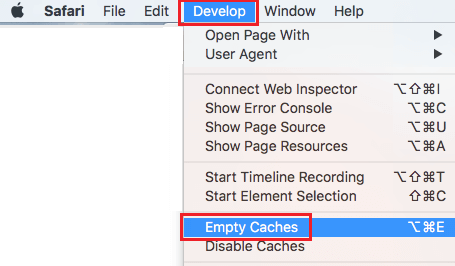
4. Отключите расширения Safari.
Проблемы Safari на Mac обычно возникают из-за того, что расширения браузера Safari становятся несовместимыми или мешают правильному функционированию браузера.
1. Открытым Сафари браузер> выберите Развивать вкладка в строке верхнего меню и нажмите Отключить расширения в раскрывающемся списке.
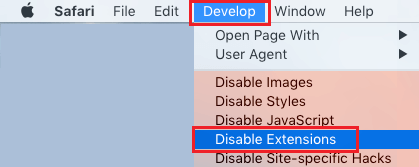
Это отключит все расширения Safari на вашем Mac.
После отключения расширений Safari проверьте, можете ли вы открыть браузер Safari и использовать его без проблем.
5. Удалите расширения Safari.
Если вы не используете расширения Safari, вы можете удалить расширения Safari, выполнив следующие действия.
1. Открытым Сафари Браузер> щелкните Сафари > Предпочтения… в раскрывающемся меню.
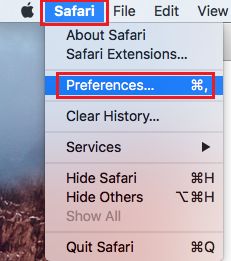
2. На следующем экране щелкните значок Расширения Вкладка, и вы сможете увидеть все расширения Safari, установленные на вашем Mac.
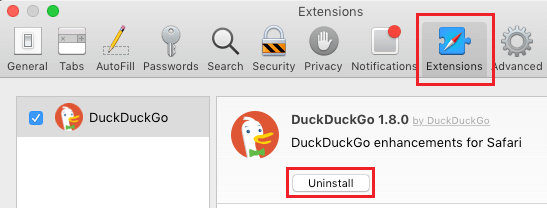
3. Выберите Расширение Safari который вы хотите удалить, и нажмите на Удалить кнопка.
4. Во всплывающем окне подтверждения нажмите Удалить подтвердить.
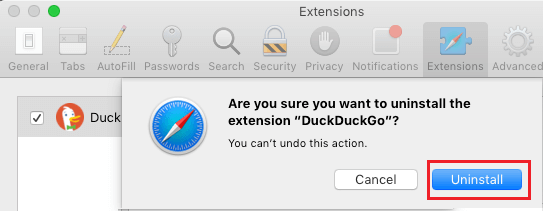
6. Удалите данные и настройки сайта Adobe.
Если на вашем Mac установлен Adobe Flash Player, выполните следующие действия, чтобы удалить данные и настройки сайта Adobe.
1. Нажмите на яблоко Логотип в строке верхнего меню и выберите Системные настройки в раскрывающемся меню.

2. На экране «Системные настройки» нажмите Flash Player.
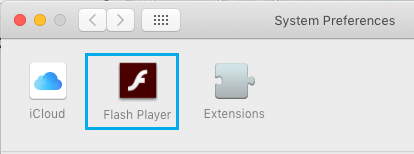
3. На следующем экране выберите Передовой вкладку и нажмите Удалить все кнопка.
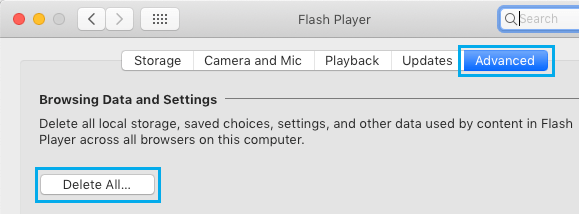
4. На следующем экране выберите Удалить все данные и настройки сайта вариант и нажмите на Удалить данные кнопка.
7. Измените настройки поиска Safari.
Некоторые настройки «Умного поиска по полю» могут замедлить работу браузера Safari и вызвать зависание браузера Safari на Mac.
1. Открытым Сафари Браузер> выберите Сафари вкладка в верхней строке меню и нажмите Предпочтения в раскрывающемся меню.
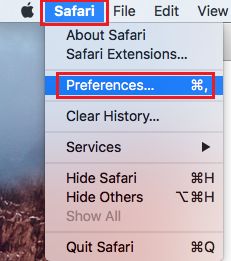
2. На следующем экране щелкните значок Поиск вкладка и отключите Интеллектуальное поле поиска варианты, сняв их отметку.
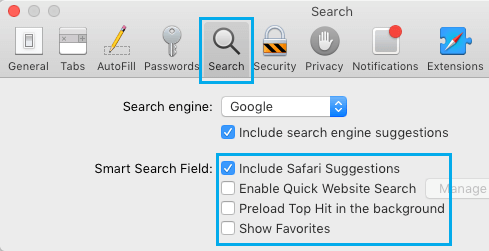
- Как разрешить или заблокировать всплывающие окна в браузере Safari
- Как запретить браузеру Safari запрашивать сохранение паролей
[ad_2]
