Как изменить расположение снимка экрана по умолчанию на Mac
[ad_1]
Как вы, наверное, заметили, снимки экрана, сделанные на Mac, сохраняются на рабочем столе. Хороший способ избежать загромождения рабочего стола снимками экрана — изменить расположение снимков экрана по умолчанию на Mac.
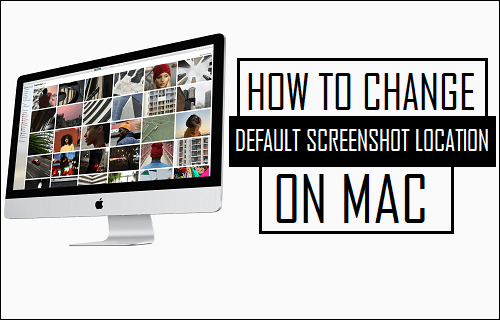
Расположение снимка экрана по умолчанию на Mac
Всякий раз, когда вы делаете снимок экрана на Mac с помощью Command + Shift + 3 или Command + Shift + 4 клавиши, снимки экрана в конечном итоге сохраняются на рабочем столе вашего Mac.
Сохранение рабочего стола в качестве местоположения снимка экрана по умолчанию на Mac позволяет легко найти снимок экрана, если вы только что сделали снимок экрана.
Однако эта настройка по умолчанию может загромождать рабочий стол, а также может затруднить поиск нужного снимка экрана, если рабочий стол вашего Mac уже заполнен ранее сделанными снимками экрана.
Следовательно, ниже мы предоставляем шаги по изменению местоположения снимка экрана на Mac в выделенную папку на вашем Mac или в любое другое место по вашему выбору.
Измените местоположение снимка экрана по умолчанию на Mac на выделенную папку
Выполните следующие действия, чтобы изменить расположение снимка экрана по умолчанию на Mac на специальную папку на вашем Mac.
1. Сначала создайте папка на рабочем столе вашего Mac для хранения снимков экрана. В этом случае мы создали папку «Скриншоты» и разместили ее на рабочем столе нашего Mac.
2. Нажать на Finder Значок, расположенный на панели задач вашего Mac (см. Изображение ниже).
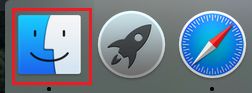
3. В окне Finder сначала нажмите Приложения в боковом меню, а затем прокрутите вниз и нажмите на Утилиты Папка (см. Изображение ниже)
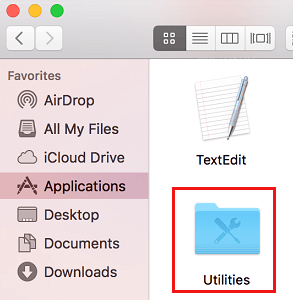
4. В папке Utilities щелкните на Terminal.app (См. Изображение ниже).
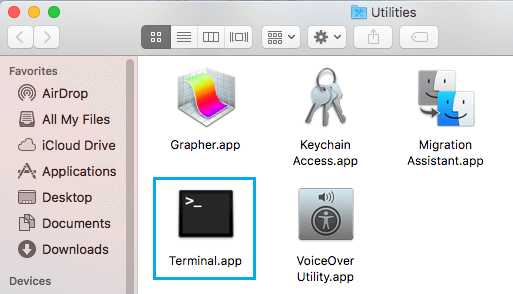
5. Когда откроется окно терминала, введите по умолчанию записать расположение com.apple.screencapture и пока не нажимайте клавишу ввода.

6. Затем введите космос после «местоположение», а затем перетащите Папка со снимками экрана в окно Терминала. Будет автоматически введен путь к файлу в папке (см. Изображение ниже).
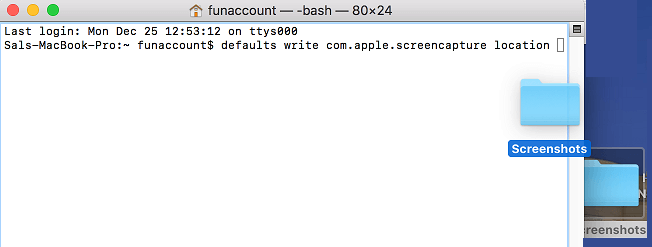
Если вы не можете перетащить папку в окно Терминала, просто введите путь к файлу в папке со снимками экрана. Поскольку папка снимков экрана находится на рабочем столе, путь к файлу будет Users / Username / Desktop / Screenshots. После ввода пути к файлу нажмите Введите ключ на клавиатуре вашего Mac.
7. Далее введите команду: killall SystemUIServer и ударил Введите ключ снова.

Это изменит расположение снимков экрана по умолчанию на Mac на папку снимков экрана, расположенную на рабочем столе вашего Mac.
Вернуться к местоположению снимка экрана по умолчанию на Mac
В любое время вы можете вернуться к настройке местоположения снимка экрана по умолчанию (Рабочий стол), выполнив следующие действия.
1. Нажать на Finder Значок, расположенный на панели задач вашего Mac (см. Изображение ниже).
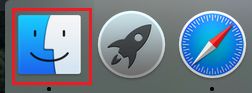
2. В окне Finder сначала нажмите Приложения в боковом меню, а затем прокрутите вниз и нажмите на Утилиты Папка (см. Изображение ниже)
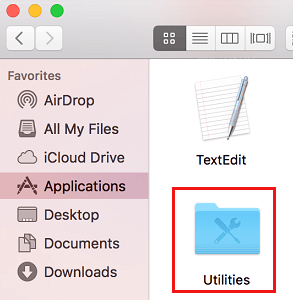
3. В папке Utilities щелкните на Terminal.app (См. Изображение ниже).
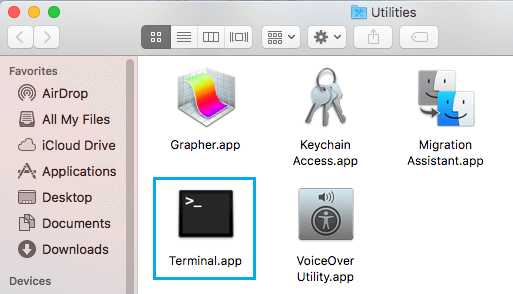
4. В окне терминала введите по умолчанию пишите com.apple.screencapture location / Users / Your-Username / Desktop / и нажмите клавишу ввода

Примечание: Вместо «Your-Username» введите фактическое имя пользователя вашей учетной записи на Mac.
5. Затем введите killall SystemUIServer и ударил Введите ключ на клавиатуре вашего Mac

Это вернет вас к настройкам по умолчанию на Mac для снимков экрана. Все снимки экрана, сделанные на Mac, будут сохранены на рабочем столе.
- Как изменить место загрузки для приложения сообщений на Mac
- Как изменить место загрузки файла Safari на Mac
[ad_2]
