Как автоподобрать ширину столбца и высоту строки в Excel
[ad_1]
Можно настроить Microsoft Excel для автоматической настройки ширины столбцов и высоты строк в соответствии с размером вводимых данных. Ниже вы найдете шаги по автоподгонке ширины столбца и высоты строки в Microsoft Excel.
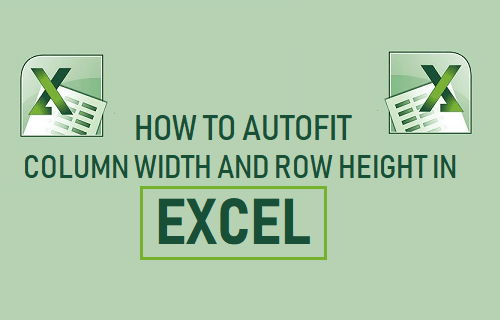
Автоподбор ширины столбца в Excel
По умолчанию размер столбцов и строк в Microsoft Excel остается фиксированным и не изменяется при вводе данных в ячейки.
Однако функция AutoFit в Microsoft Excel позволяет вам изменить его фиксированную сетку, подобную структуре, и создать рабочий лист Excel, чтобы автоматически настраивать ширину столбцов и высоту строк в соответствии с размером вводимых данных.
Этого можно добиться с помощью функции AutoFit в Microsoft Excel, которая предназначена для автоматического изменения размера столбцов и строк в соответствии с размером вводимых данных.
Ограничения функции Excel AutoFit
Прежде чем перейти к шагам по настройке ширины столбца и высоты строки в Excel, необходимо знать о следующих ограничениях этой функции.
- Размер столбца Excel по умолчанию составляет 8,43 символа, и он не может быть шире 255 символов.
- Размер строки Excel по умолчанию составляет 15 (1/5 дюйма) и не может превышать 409 пунктов или 4,68 дюйма.
- Установка нулевого значения ширины столбца или высоты строки делает их скрытыми.
Примечание: Размер шрифта, курсив, полужирный шрифт и специальные символы могут уменьшить количество символов, которое может содержать столбец Excel.
1. Автоподбор ширины столбца в Excel
Следуйте инструкциям ниже, чтобы автоподбор столбцов в Excel
1. Откройте Microsoft Excel Рабочий лист.
2. Введите что-нибудь длиннее 8 символов в Столбец А и вы увидите, как ввод перетекает в соседние столбцы.
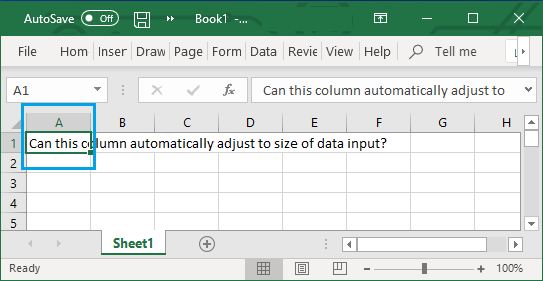
3. Теперь выберите Столбец А > нажмите на Домой в верхнем меню ленты и найдите Формат в разделе «Ячейки» меню.
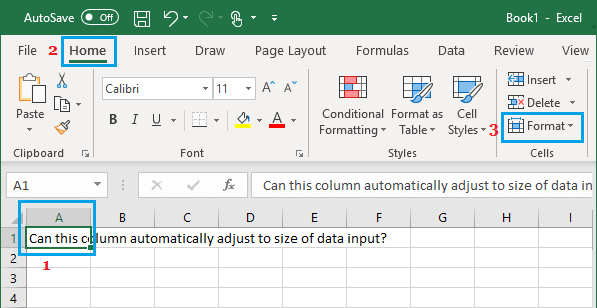
4. Затем нажмите на Формат и выберите Ширина столбца AutoFit в раскрывающемся меню.
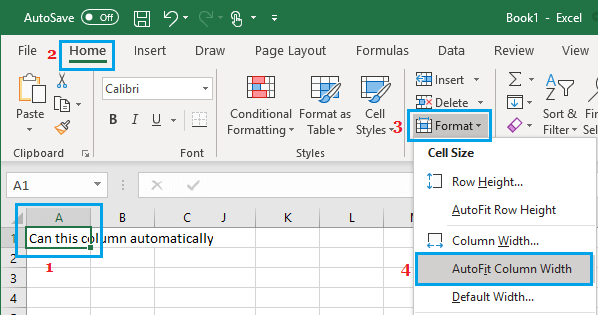
После того, как вы нажмете на ширину столбца AutoFit, вы увидите Столбец А автоматическая регулировка его ширины в соответствии с размером входных данных.
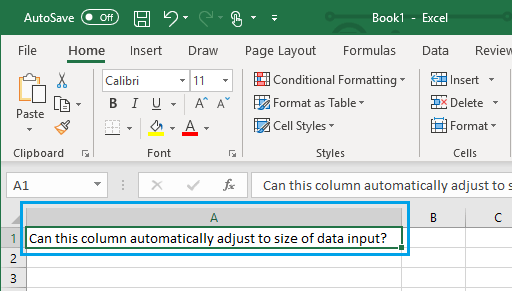
Помимо параметра «Автоподбор ширины столбца», раскрывающееся меню «Формат» также предоставляет параметры «Ширина столбца» и «Ширина по умолчанию».
Ширина колонки: Выбор этого параметра позволяет вручную изменить ширину столбца, указав его требуемый размер.
Ширина по умолчанию: Выбор этого параметра изменяет ширину столбцов по умолчанию для всего рабочего листа.
Ширина столбца AutoFit: Выбор этого параметра автоматически изменяет размер столбца в соответствии с длиной содержимого ячейки в столбце, который занимает больше всего места.
2. Быстрый способ автоподбора ширины столбца в Excel
Вместо того, чтобы просматривать меню, вы можете выполнить автоподбор столбца, выбрав столбец и дважды щелкнув границу выбранного столбца.
Просто выберите Столбец которую вы хотите выполнить автоподбором, и дважды щелкните значок правая граница выбранного столбца.
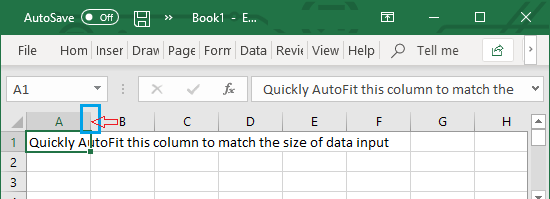
Вы сразу увидите, как столбец автоматически настраивает свою ширину в соответствии с размером вводимых данных.
В любое время вы можете сбросить все значения ширины столбцов до значений по умолчанию (8,43), выбрав Формат > Ширина по умолчанию и набрав 8.43.
3. Автоподбор высоты строки в Excel
Как правило, Microsoft Excel автоматически регулирует высоту строк в соответствии с высотой вводимых данных. Следовательно, функция «Автоподбор высоты строки» в Excel используется редко.
В более старых версиях Excel вы можете обнаружить, что высота строк не регулируется автоматически при вставке данных в таблицу Excel.
Если это произойдет, вы можете легко решить проблему, выбрав Ряд содержащий крупный текст и нажав на Формат > Высота ряда AutoFit.
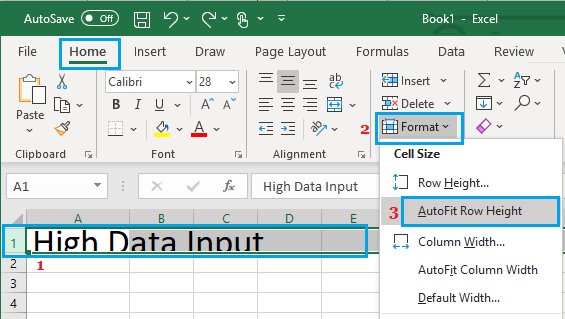
Это заставит Microsoft Excel автоматически изменять высоту строки в соответствии с высотой вставляемых данных.
- Как перенести столбцы в строки в Excel
- Как закрепить строки и столбцы в Excel
[ad_2]
