Как объединить и разъединить ячейки в Excel
[ad_1]
Функция слияния в Microsoft Excel позволяет объединить несколько ячеек Excel в одну комбинированную ячейку. Ниже вы найдете инструкции по объединению и разъединению ячеек в Excel.

Объединение и отключение ячеек в Excel
Одним из наиболее распространенных способов использования функции «Объединить ячейки» в Excel является создание заголовка или заголовка для содержимого, распределенного по нескольким столбцам.
Другими причинами объединения ячеек в Excel могут быть вставка логотипа или изображения, соответствующего ширине содержимого, и другие причины такого форматирования.
В то время как функция «Объединить» объединяет ячейки, параметр «Разъединить» в Excel разбивает ранее объединенные ячейки на отдельные отдельные ячейки, как они существовали до объединения.
Что происходит с содержимым в объединенных ячейках
Прежде чем переходить к шагам по объединению ячеек в Excel, важно понять, что происходит, когда вы объединяете две или более ячеек, содержащих данные в электронной таблице Excel.
Когда вы объединяете ячейки, содержащие данные, только данные в верхней левой ячейке (первая ячейка) останутся в полученной объединенной ячейке, а данные в других ячейках будут отброшены (см. Изображение ниже).

Точно так же, когда вы разворачиваете ячейки, содержащие данные, все данные помещаются в первую ячейку, а другие ячейки становятся пустыми.
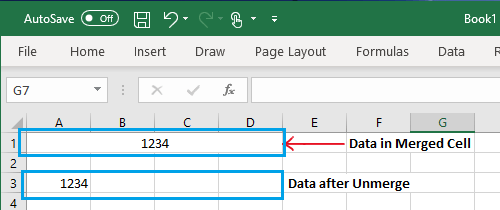
К счастью, Excel выдает предупреждающее сообщение, информирующее вас о такой потере данных, когда вы пытаетесь объединить ячейки в Excel.
Как объединить ячейки в Excel
Выполните следующие действия, чтобы объединить ячейки в Excel.
1. Выберите Клетки которые вы хотите объединить, нажмите на Домой вкладка, а затем нажмите Объединить кнопка.

2. В появившемся всплывающем окне нажмите В ПОРЯДКЕ подтвердить.
3. Как только вы нажмете ОК, вы сразу увидите, что выбранные ячейки объединены или объединены в одну ячейку.

Как вы можете видеть на изображении выше, ячейки от A1 до D1 были объединены в одну ячейку.
Разъединить ячейки в Excel
Разъединение ячеек в Excel так же просто, как и объединение ячеек.
1. Просто выберите Объединенная ячейка и нажмите на Объединить / Разъединить значок.

Кроме того, вы также можете нажать на Кнопка «Стрелка вниз рядом со значком «Объединить / Разъединить» и нажмите Разъединить ячейки в раскрывающемся меню.

2. Вы сразу увидите, как Объединенная ячейка возвращается к отдельным ячейкам.
Другие параметры слияния ячеек в Excel
Функция слияния ячеек в Excel предоставляет еще несколько вариантов, которые могут вас заинтересовать.
Нажать на Кнопка «Стрелка вниз рядом со значком «Объединить», и вы сможете увидеть все доступные параметры объединения в раскрывающемся меню.

- Слияние и центр: Объединяет выбранные ячейки в единую ячейку, и содержимое ячейки будет центрировано.
- Слияние через: Объединяет только выбранные ячейки в строке, но не ячейки в столбце.
- Простые клетки: Объединяет выбранные ячейки
- Разъединить ячейки: Разбивает выбранную объединенную ячейку на отдельные или отдельные ячейки
- Как скрыть ячейки, строки и столбцы в Excel
- Как автоподобрать ширину столбца и высоту строки в Excel
[ad_2]
