Исправлено: камера не работает или неактивна в Microsoft Teams
[ad_1]
Вы не сможете совершать видеозвонки, если значок камеры неактивен в Microsoft Teams. Ниже вы найдете шаги по устранению проблемы с камерой, не работающей в Microsoft Teams.
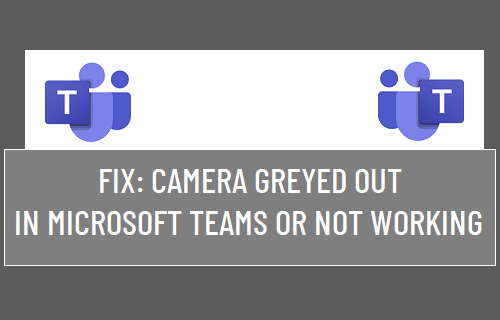
Камера не работает в Microsoft Teams
Проблема с тем, что камера не работает, перестает отвечать на запросы или значок камеры становится серым в Microsoft Teams, как известно, возникает как на ноутбуках со встроенной камерой, так и на настольных компьютерах, использующих внешнюю камеру.
В большинстве случаев эту проблему можно легко решить, предоставив приложению Team доступ к камере, выбрав свою камеру в приложении Team и обновив драйверы камеры, установленные на вашем компьютере.
1. Закройте другие программы
Такие программы, как Skype, Zoom и другие, имеют тенденцию автоматически запускаться вместе с компьютером и оставаться активными в фоновом режиме.
Любая из этих программ может загружать камеру или мешать правильной работе Microsoft Teams на вашем компьютере.
Следовательно, убедитесь, что вы выходите из этих программ > Начать сначала Команды и посмотрите, работает ли сейчас Камера.
2. Разрешить приложениям доступ к камере в настройках конфиденциальности
Наиболее распространенная причина, по которой камера не работает в Microsoft Teams, связана с тем, что доступ к камере для настольных приложений заблокирован в настройках конфиденциальности на вашем компьютере.
Перейти к Настройки > Конфиденциальность > выбрать Камера на левой панели. На правой панели убедитесь, что Разрешить приложениям доступ к вашей камере переключается НА.
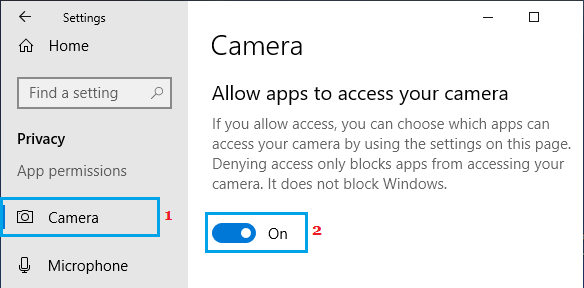
На том же экране прокрутите вниз и убедитесь, что Разрешить настольным приложениям доступ к вашей камере опция переключена НА.
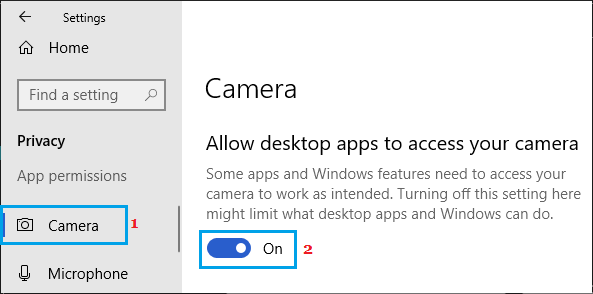
Перезапустите Microsoft Teams и посмотрите, работает ли камера.
3. Выберите свою камеру в Teams
Иногда вам придется четко идентифицировать или выбрать свою камеру в Microsoft Teams. Обычно это происходит, если на вашем компьютере установлено несколько камер (Surface Tablet), а также если ваш компьютер подключен к внешней веб-камере.
Открытым Команды Майкрософт > нажмите на свой Значок профиля и выберите Настройки в раскрывающемся меню.
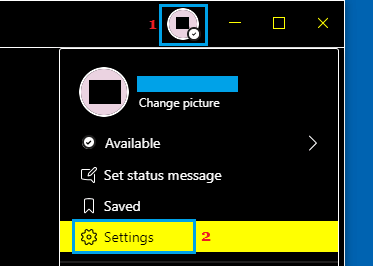
На экране настроек выберите Устройства на левой панели. На правой панели вручную выберите Внешняя камера.
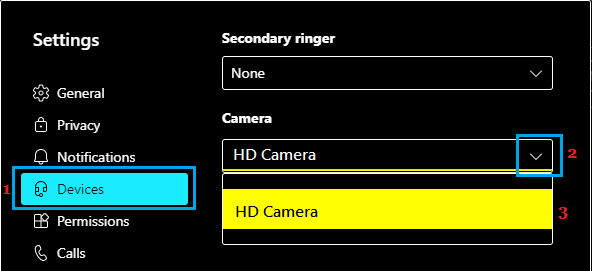
Примечание: Если вы не используете внешнюю камеру, убедитесь, что Встроенная веб-камера выбран.
4. Разрешить доступ к мультимедиа для приложений в Microsoft Teams
Откройте Майкрософт Параметры команд > выбрать Разрешения вкладка на левой панели. На правой панели включите Медиа (камера, микрофон, динамики) вариант.
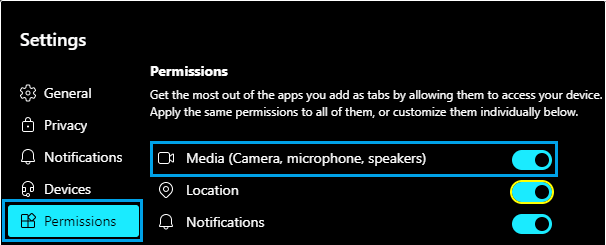
Это позволит приложениям, которые вы добавляете в виде вкладок в Teams, получать доступ к камере на вашем компьютере.
5. Разрешить камеру через антивирус
Сторонние антивирусные программы, такие как Bitdefender, Kaspersky и другие, также могут блокировать доступ к камере.
Открыть Антивирусная программа > перейти к Защита конфиденциальности > Защита видео и аудио > выключить Защита веб-камеры.
Примечание: Фактические шаги могут отличаться в зависимости от антивирусной программы, установленной на вашем компьютере.
6. Включите камеру с помощью диспетчера устройств
Иногда проблема связана с тем, что камера отключена на компьютере из соображений безопасности.
Щелкните правой кнопкой мыши на Начинать кнопку и выберите Диспетчер устройств.

На экране диспетчера устройств разверните запись для Камеры > щелкните правой кнопкой мыши на своем Камера и выберите Включить устройство вариант.
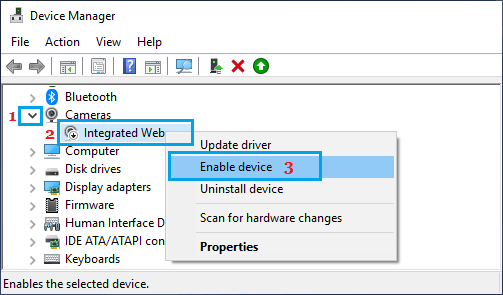
Выйти из Майкрософт Команды > Перезапустите компьютер и посмотрите, работает ли сейчас камера в Microsoft Teams.
7. Обновите драйверы камеры
Проблема может быть связана с устареванием драйверов камеры.
Открытым Диспетчер устройств > расширить запись для Камеры > щелкните правой кнопкой мыши на своем Камера и нажмите на Обновить драйвер.
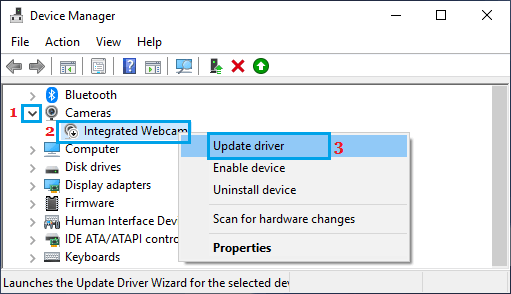
На следующем экране нажмите на Автоматический поиск обновленного программного обеспечения драйвера и следуйте инструкциям на экране, чтобы установить обновленные драйверы (если они доступны).
Выйти из Майкрософт Команды > Перезагрузите Компьютер и посмотрите, работает ли теперь камера.
8. Разрешить камеру через веб-браузер
Если вы используете Teams через Chrome или любой другой браузер, убедитесь, что доступ к камере не заблокирован в веб-браузере.
Откройте Google Chrome> выберите Значок меню из трех точек и нажмите на Настройки в раскрывающемся меню.

Прокрутите вниз до Конфиденциальность и безопасность раздел > перейти к Настройки сайта > Камера > убедитесь Спрашивать перед доступом (рекомендуется) опция включена.
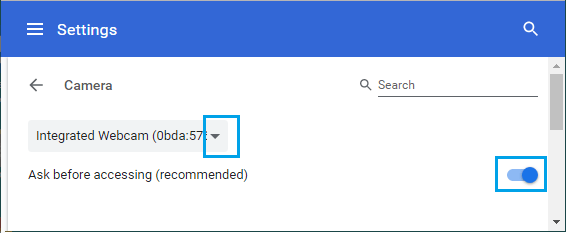
После этого откройте Microsoft Teams и выберите Позволять в строке разрешения камеры.
9. Перерегистрируйте камеру с помощью Windows PowerShell.
В некоторых случаях проблема может быть связана с тем, что камера не зарегистрирована должным образом как устройство Windows.
Щелкните правой кнопкой мыши на Начинать кнопку и нажмите на Windows PowerShell (администратор).
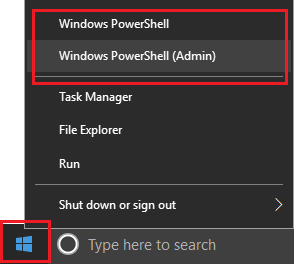
В окне PowerShell скопируйте и вставьте или введите следующую команду и нажмите клавишу Введите ключ на клавиатуре вашего компьютера.
Get-AppxPackage -allusers Microsoft.WindowsCamera | Foreach {Add-AppxPackage -DisableDevelopmentMode -Register «$($_.InstallLocation)AppXManifest.xml»}
Закройте окно PowerShell и посмотрите, работает ли камера в Microsoft Teams.
- Остановить автоматический запуск Microsoft Teams в Windows 10
- Как увидеть всех на собрании Microsoft Teams
[ad_2]
