Как сбросить пароль в Windows 10
[ad_1]
Если вы забыли пароль для входа на свой компьютер, ниже приведены инструкции по сбросу пароля локальной учетной записи и пароля учетной записи Microsoft на вашем компьютере с Windows 10.
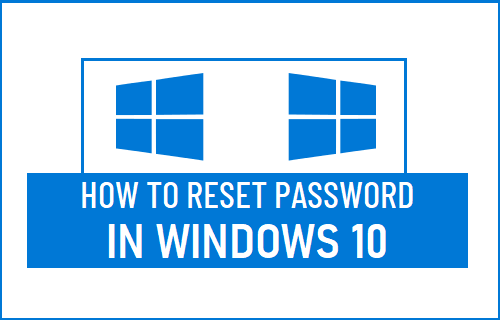
Сбросить пароль в Windows 10
Действия по сбросу пароля в Windows 10 различаются в зависимости от версии Windows 10, установленной на вашем компьютере, а также от типа учетной записи пользователя.
Если на вашем компьютере установлена более новая версия Windows 10 (1803 и новее), вы сможете восстановить пароль учетной записи пользователя, ответив на вопросы безопасности, используя диск сброса пароля и используя панель управления.
Если на вашем компьютере установлена более старая версия Windows 10 (до 1803), вы можете надеяться восстановить пароль с помощью панели управления, а также с помощью диска сброса пароля.
Если вы забыли пароль для учетной записи пользователя Microsoft, вы можете либо переключиться с Microsoft на локальную учетную запись пользователя, либо сбросить пароль Microsoft, используя последний метод, как указано ниже.
1. Сбросьте пароль, ответив на контрольные вопросы.
Если вы используете более новую версию Windows 10 (версия 1803 или более поздняя), вы можете легко восстановить свою локальную учетную запись, ответив на контрольные вопросы.
1. Перейдите на экран входа в систему на вашем компьютере и нажмите на Правая стрелка.

2. Вы увидите сообщение «Пароль неверен, попробуйте еще раз», нажмите В ПОРЯДКЕ для перехода к следующему экрану.
3. На следующем экране нажмите Сброс пароля вариант.
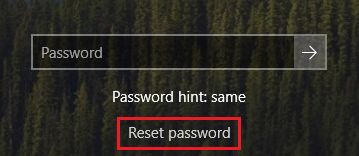
4. Ответь на свой Вопросы безопасности > Введите новый пароль и Войти как обычно, введя новый пароль.
2. Сброс пароля с помощью панели управления.
Если у вас есть доступ к своей учетной записи администратора, вы можете сбросить пароль для любой из ваших локальных учетных записей пользователей с помощью панели управления.
1. Тип Панель управления в строке поиска и нажмите Настольное приложение панели управления в результатах поиска.
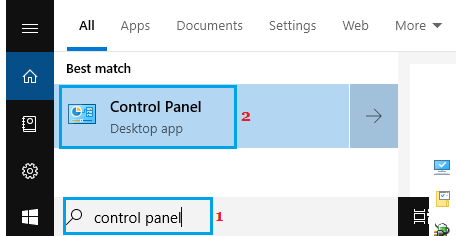
2. На экране панели управления переключитесь на Просмотр категории а затем нажмите на Учетные записи пользователей.
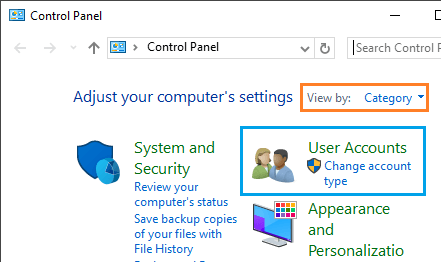
3. На экране учетных записей пользователей нажмите Управление другой учетной записью вариант.

4. На экране «Управление учетными записями» выберите Учетная запись пользователя которым вы хотели бы управлять.
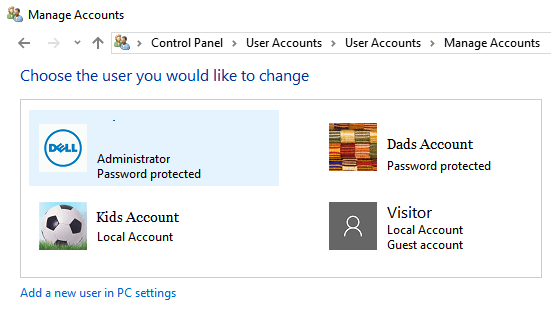
5. На следующем экране выберите Изменить пароль вариант.

6. На экране изменения пароля введите новый пароль, подтвердите новый пароль, тип Подсказка пароля и нажмите на Изменить пароль кнопка.
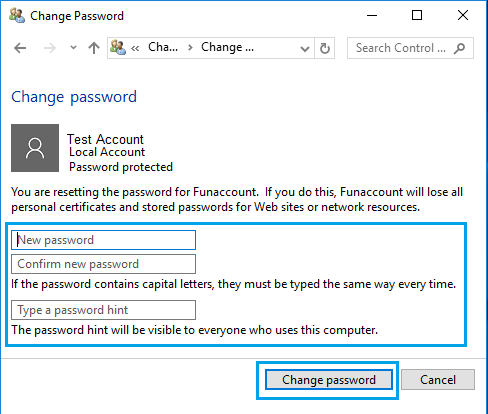
Теперь вы можете войти в эту учетную запись пользователя, используя новый пароль.
3. Сброс пароля Windows 10 с помощью диска сброса пароля.
Официальный способ сбросить пароль в Windows 10 — использовать диск для сброса пароля. Этот метод можно использовать, только если вы ранее создали диск сброса пароля.
1. Вставьте USB-накопитель содержащий диск сброса пароля в Порт USB вашего компьютера.
2. Перейдите на экран входа в систему и нажмите на Правая стрелка.

3. Вы увидите сообщение «Пароль неверен, попробуйте еще раз», нажмите В ПОРЯДКЕ для перехода к следующему экрану.
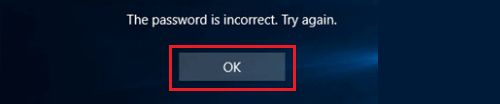
4. На следующем экране нажмите Сброс пароля вариант.
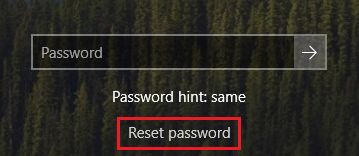
5. Прокрутите вниз, чтобы пропустить контрольные вопросы, и нажмите Вместо этого используйте диск с паролем вариант.
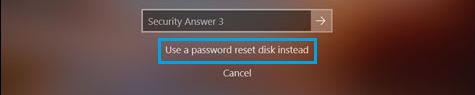
6. На экране мастера сброса пароля нажмите Следующий для запуска процесса сброса пароля.
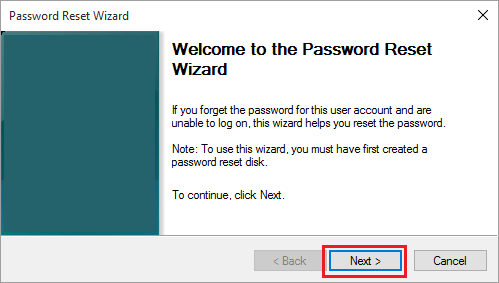
7. На следующем экране выберите свой Диск сброса пароля и нажмите на Следующий.
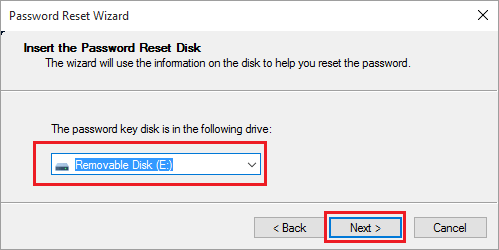
8. На следующем экране введите свой новый пароль, Подсказка пароля и нажмите Следующий.
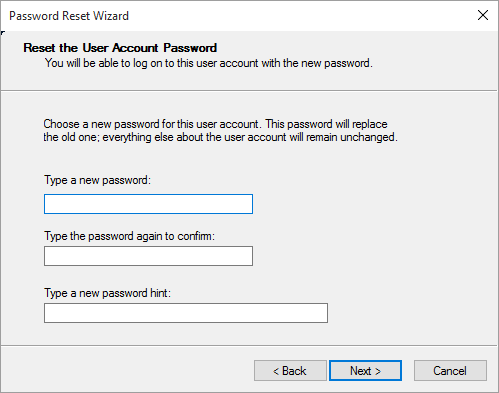
9. Нажмите на Заканчивать , чтобы закрыть экран сброса забытого пароля.
После этого вы сможете войти на свой компьютер, используя только что созданный новый пароль.
4. Сброс пароля учетной записи пользователя Microsoft.
Если вы используете пароль Microsoft для входа на компьютер, вы можете выполнить следующие действия, чтобы сбросить пароль своей учетной записи Microsoft.
Посетите веб-сайт сброса пароля Microsoft> введите Адрес электронной почты связан с вашей учетной записью пользователя Microsoft и нажмите на Следующий кнопка.
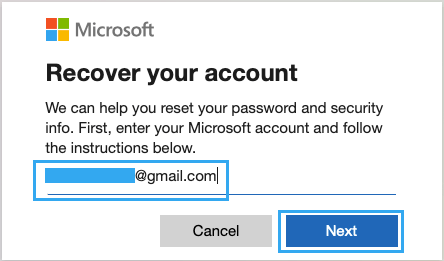
На следующем экране выберите свой Адрес электронной почты и нажмите на Получить код кнопка.
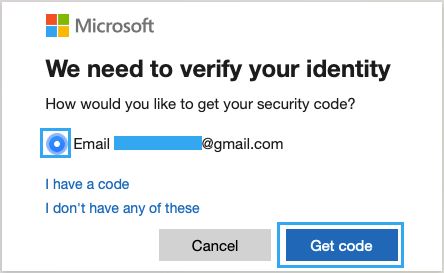
После того, как вы нажмете «Получить код», Microsoft отправит проверочный код на ваш адрес электронной почты. Войдите в свой Адрес электронной почты чтобы получить код> введите Код безопасности и нажмите на Следующий.
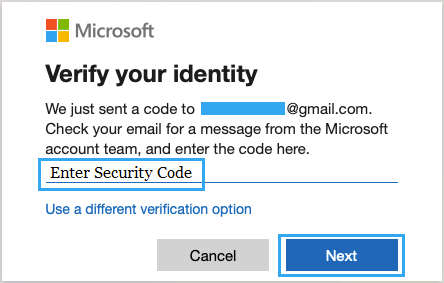
На следующем экране введите новый пароль для своей учетной записи Microsoft и щелкните Следующий кнопка.
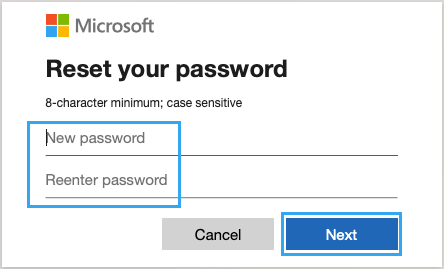
Вы увидите всплывающее окно подтверждения с надписью «Ваш пароль был сброшен», и вы сможете войти на свой компьютер, используя этот новый пароль.
- Как скопировать файлы из одной учетной записи пользователя в другую в Windows 10
- Как удалить профиль пользователя в Windows 10
[ad_2]
