Как деавторизовать компьютер в iTunes

[ad_1]
iTunes позволяет авторизовать до 5 компьютеров на одну учетную запись, поэтому имеет смысл деавторизовать компьютер в iTunes, если вы пытаетесь от него избавиться. Это освободит слот iTunes для другого компьютера, который вы, возможно, захотите авторизовать.

Зачем деавторизовывать компьютер в iTunes
Вы можете захотеть деавторизовать компьютер в iTunes по любой из следующих причин.
- Вы уже достигли предела в 5 компьютеров для своей учетной записи iTunes и теперь хотите создать слот для своего нового компьютера.
- Вы также можете деавторизовать компьютер в iTunes, потому что вы продаете компьютер или отдаете его.
- Вы создали новый Apple ID и узнали о правиле Apple, разрешающем пользователям авторизовать только 1 Apple ID на компьютер.
Прежде чем приступить к действиям по деавторизации вашего компьютера в iTunes, вы должны знать, что вы не сможете получить доступ к большей части платного цифрового контента iTunes с этого компьютера.
Действия по деавторизации компьютера в iTunes
Выполните следующие действия, чтобы деавторизовать компьютер в iTunes.
1. Откройте iTunes на своем компьютере.
Сначала убедитесь, что у вас установлена последняя версия iTunes на твоем компьютере. Затем откройте приложение iTunes на своем компьютере, щелкнув ярлык iTunes на рабочем столе.
2. Нажмите клавиши Ctrl + B.
Этот обязательный шаг необходим для доступа к скрытому меню в iTunes. Меню, выделенное на изображении ниже, не отображается, когда вы заходите в iTunes с компьютера под управлением Windows. Вам нужно нажать Ctrl + Б клавиши для доступа к этому скрытому меню (см. изображение ниже)
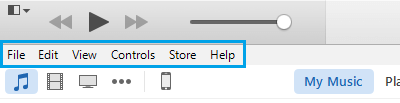
Пользователи Mac могут просто пропустить этот шаг и перейти к шагу № 3 ниже.
3. Нажмите «Магазин», затем нажмите «Деавторизовать этот компьютер».
Теперь в строке меню iTunes нажмите на Магазин а затем в раскрывающемся меню нажмите Деавторизовать этот компьютер…
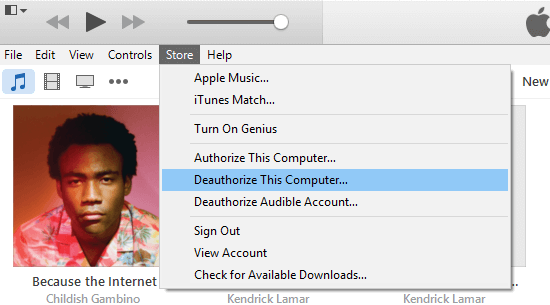
4. Вы увидите всплывающее окно, предлагающее ввести идентификатор Apple ID и пароль. Заполните необходимую информацию и нажмите Деавторизовать
Деавторизуйте компьютер в iTunes, к которому у вас нет доступа
Нередки случаи, когда компьютер теряется, крадется или вы его отдали или продали, чтобы получить немного денег на новый компьютер. Во всех этих случаях у вас нет доступа к вашему компьютеру, но деавторизовать такие компьютеры из iTunes все же можно.
1. Откройте iTunes на своем компьютере.
Откройте iTunes приложение на своем компьютере и войдите в iTunes, если вы еще не вошли в систему.
2. Нажмите на свое имя, а затем на «Информация об учетной записи».
Теперь в iTunes нажмите на твое имя чтобы открыть выпадающее меню. В раскрывающемся списке нажмите Информация об аккаунте. (См. изображение ниже)
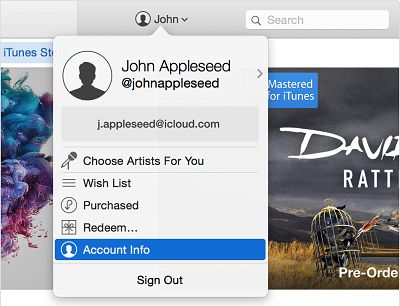
3. Введите пароль для Apple ID и нажмите Посмотреть аккаунт кнопка
Теперь вам будет предложено ввести пароль для вашего Apple ID, чтобы просмотреть информацию об учетной записи. После того, как вы ввели пароль для своего Apple ID, нажмите на кнопку Кнопка просмотра учетной записи.
4. Найдите авторизацию компьютера
Теперь вы попадете на экран «Информация об учетной записи», на этом экране найдите подзаголовок «Сводка Apple ID». Под этим подзаголовком найдите Вариант авторизации компьютера.
5. Нажмите кнопку «Деавторизовать все».
Теперь вы сможете увидеть количество компьютеров, авторизованных вами в вашей учетной записи iTunes. Рядом с компьютерами вы увидите кнопку Деавторизовать все. Нажать на Кнопка «Деавторизовать все». (См. изображение ниже)
![]()
Если вы не видите кнопку «Деавторизовать все», это значит, что у вас есть только 1 компьютер, авторизованный для iTunes. Кнопка появляется только в том случае, если у вас есть 2 или более компьютеров, авторизованных для использования iTunes.
6. В окне подтверждения нажмите Деавторизовать все компьютеры
С помощью этих шагов вы деавторизовали все компьютеры в iTunes, в том числе те, которые больше не с вами. Теперь вы можете вручную запустить авторизацию тех компьютеров, на которых вы хотите получать доступ, просматривать и воспроизводить контент из iTunes.
Примечание: Вы можете использовать опцию деавторизации всех компьютеров только один раз в 12 месяцев. Однако такого ограничения для авторизации компьютеров в iTunes нет, если вы придерживаетесь ограничения в 5 компьютеров на одну учетную запись.
- Как авторизовать iTunes на компьютерах с Windows и Mac
- Как удалить кредитную карту из iTunes
[ad_2]
