Компьютер включается, но не отображается в Windows 10
[ad_1]
Если вы слышите, как ваш компьютер с Windows 10 включается, но на экране нет изображения, вы сможете решить проблему, выполнив действия, указанные ниже.
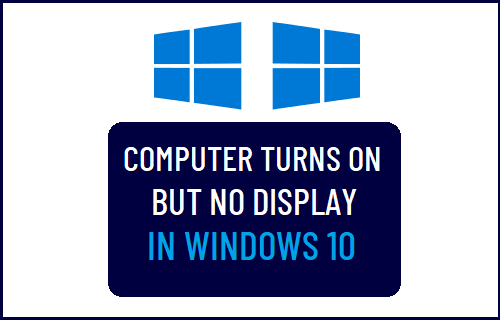
Компьютер включается, но нет дисплея
В большинстве случаев проблема включения компьютера с черным цветом или отсутствием отображения на экране или мониторе обычно связана с проблемой самого дисплея, но могут быть и другие причины для этой проблемы.
1. Осмотрите соединения и монитор.
Начните с проверки всех кабелей, соединяющих дисплей с вашим компьютером. Убедитесь, что все соединения правильны и не ослаблены.
Убедитесь, что монитор включен и вы видите индикатор питания на мониторе.
2. Промойте монитор с помощью электропитания.
Выключите компьютер, нажав на Кнопка питания и отключите монитор от Источник питания Источник.
Подождите 60 секунд> снова подключите монитор к его Источник питания источник и перезагрузите компьютер, нажав кнопку Кнопка питания.
3. Отключите все подключенные устройства.
Иногда проблема возникает из-за того, что подключенное USB-устройство несовместимо с Windows 10.
Нажмите и удерживайте Кнопка питания выключить компьютер. После того, как компьютер полностью выключится, отсоедините от компьютера все USB-устройства (кроме клавиатуры и мыши).
Запустите компьютер, нажав кнопку Кнопка питания и посмотрите, работает ли теперь дисплей. Если дисплей теперь работает, это означает, что проблема связана с одним из подключенных USB-устройств.
Вы можете идентифицировать несовместимое устройство, последовательно подключая USB-устройства к компьютеру, пока не найдете устройство, которое вызывает выключение дисплея.
Как только устройство будет найдено, посмотрите, сможете ли вы обновить его драйвер. В противном случае вам придется прекратить использование этого устройства.
4. Сбросьте BIOS до настроек по умолчанию.
Выключите компьютер, нажав и удерживая кнопку Кнопка питания. После того, как компьютер будет полностью выключен, отключите его от сети. источник питания источник.
Подождите 60 секунд> откройте кожух и удалите CMOS аккумулятор от материнской платы.

Вынув аккумулятор, подождите 60 секунд и вставьте CMOS аккумулятор обратно в материнскую плату.
Закройте кожух > подключите компьютер к его источник питания источник и переключатель НА в компьютер.
Примечание: Чувствительные части компьютера могут быть повреждены статическим электричеством. Поэтому убедитесь, что вы не касаетесь каких-либо деталей голыми руками (наденьте перчатки).
- Исправлено: Ошибка запуска драйвера дисплея в Windows 10
- Как изменить яркость экрана в Windows 10
[ad_2]
