Как войти в роутер на ПК с Windows
[ad_1]
Чтобы войти в свой маршрутизатор, вам необходимо знать IP-адрес вашего маршрутизатора. Ниже вы найдете шаги для входа в маршрутизатор на ПК с Windows и внесения изменений в настройки маршрутизатора.

Вход в роутер на ПК с Windows
Поскольку маршрутизатор подключен к Интернету (так же, как ваш компьютер, принтер или смартфон), ему назначается IP-адрес, и вам необходимо найти IP-адрес маршрутизатора, чтобы иметь возможность войти в маршрутизатор.
Вы должны быть в состоянии найти IP-адрес вашего маршрутизатора, написанный на задней панели маршрутизатора. Вы также можете найти IP-адрес маршрутизатора, указанный в инструкции по эксплуатации, прилагаемой к маршрутизатору.
Другой способ найти IP-адрес маршрутизатора — зайти на веб-сайт производителя вашего маршрутизатора.
Однако вышеуказанные методы бесполезны, если IP-адрес маршрутизатора был изменен вашим интернет-провайдером или кем-либо, имеющим доступ к вашему маршрутизатору.
1. Найдите IP-адрес маршрутизатора на ПК с Windows
Если вы не можете найти IP-адрес маршрутизатора или он был изменен, вы можете выполнить следующие шаги, чтобы найти IP-адрес маршрутизатора на вашем компьютере с Windows.
1. Щелкните правой кнопкой мыши на Начинать кнопку и нажмите на Командная строка (админ)

2. В окне командной строки введите ipconfig/все и нажмите Enter
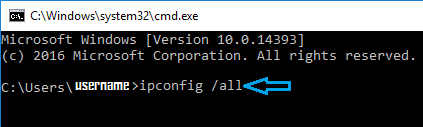
3. После выполнения команды ipconfig /all вы увидите несколько записей в окне командной строки. Просмотрите эти записи и найдите запись под названием Шлюз по умолчанию. Это IP-адрес вашего маршрутизатора (см. изображение ниже)
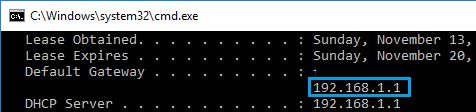
Примечание: Если у вас есть маршрутизатор Linksys, вы можете найти IP-адрес маршрутизатора в виде 192.168.1.1. В вашем случае IP-адрес маршрутизатора может быть другим.
2. Войдите в маршрутизатор на ПК с Windows.
Теперь, когда у вас есть IP-адрес вашего маршрутизатора, выполните следующие действия, чтобы войти в маршрутизатор на компьютере с Windows 10.
1. Открытым Хром или любой другой веб-браузер на вашем компьютере
2. Введите IP-адрес маршрутизатора в адресной строке браузера и нажмите кнопку Введите ключ .
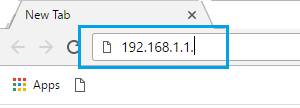
Примечание: Здесь нет http:// перед IP-адресом.
3. На экране входа в маршрутизатор введите Имя пользователя и Пароль для входа в свой маршрутизатор.
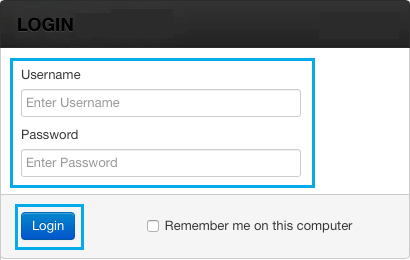
Примечание: Если вы не изменили «Имя пользователя» и «Пароль» маршрутизатора, имя пользователя на большинстве маршрутизаторов — «admin», а пароль — «Пароль» или пуст.
Однако это может варьироваться в зависимости от производителя маршрутизатора. Вы можете проверить руководство по эксплуатации, прилагаемое к вашему маршрутизатору, или зайти на веб-сайт производителя, чтобы найти правильное «Имя пользователя» и «Пароль».
Не удается войти в роутер
Если вы не можете войти в маршрутизатор, используя пароли по умолчанию (admin и пароль или пустые), возможно, кто-то изменил пароль для вашего маршрутизатора.
В таком случае у вас нет другого выбора, кроме как сбросить настройки маршрутизатора до заводских настроек по умолчанию, используя процедуру, рекомендованную производителем вашего маршрутизатора.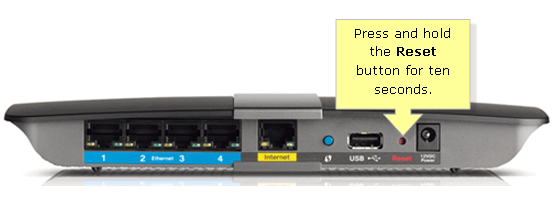
В большинстве случаев вы должны быть в состоянии использовать Кнопка сброса или Отверстие для отдыха расположен на задней панели маршрутизатора, чтобы сбросить маршрутизатор к заводским настройкам по умолчанию.
Примечание: Сброс маршрутизатора вернет все его настройки к значениям по умолчанию, включая имя сети WiFi (SSID) и пароль для входа в WiFi.
Как изменить настройки маршрутизатора
Как только вы сможете войти в Router, очень легко изменить любые его настройки, если вы понимаете, чего пытаетесь достичь.
В основном пользователи входят в маршрутизатор, чтобы изменить настройки безопасности маршрутизатора, изменить пароль маршрутизатора и по другим причинам.
Вы можете повысить безопасность своего маршрутизатора, изменив протокол безопасности с WEP на WPA2, который считается более безопасным.
При желании вы также можете изменить пароль маршрутизатора по умолчанию, чтобы никто другой не мог получить доступ к настройкам вашего маршрутизатора.
- В чем разница между модемом и маршрутизатором
- Как скрыть или заблокировать сети Wi-Fi в Windows 10
[ad_2]

