Исправлено: высокая загрузка ЦП брокером времени выполнения в Windows 10
[ad_1]
Хотя Runtime Broker является законным процессом Windows, он приобрел репутацию вызывающего высокую загрузку ОЗУ и ЦП. Ниже вы найдете шаги по исправлению высокой загрузки ЦП с помощью Runtime Broker в Windows 10.
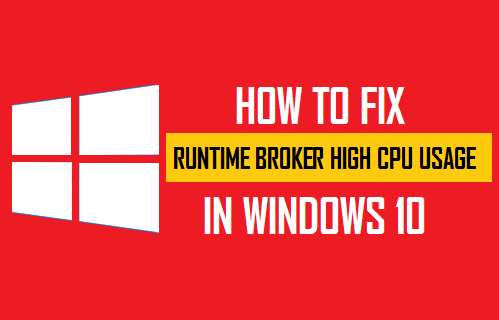
Что такое Runtime-брокер
Runtime Broker (RuntimeBroker.exe) — это исполняемый файл, расположенный в папке System32 на компьютерах под управлением операционной системы Windows.
Основная задача Runtime Broker — убедиться, что приложения, работающие на компьютере, имеют необходимые разрешения для работы в системе.
Следовательно, Runtime Broker также может быть описан как брокер безопасности или посредник между приложениями и оборудованием на компьютере с Windows.
Как исправить высокую загрузку ЦП с помощью Runtime Broker
Пользователи, пострадавшие от высокой загрузки ОЗУ и ЦП Runtime Broker, сообщают, что заметили, что на их компьютерах Runtime Broker использует до 50% ЦП и 1 ГБ ОЗУ.
Microsoft рекомендует завершать процесс Runtime Broker, если эта служба использует более 15 % памяти на вашем компьютере.
Однако завершение процесса Runtime Broker помогает только в том случае, если Runtime Broker беспокоит вас время от времени.
Если проблема продолжает появляться снова, вы можете использовать другие методы, указанные ниже, чтобы навсегда решить проблему высокой загрузки ЦП программой Runtime Broker на вашем компьютере.
1. Остановите процесс Runtime Broker в диспетчере задач.
1. Щелкните правой кнопкой мыши на Кнопка Пуск и нажмите на Диспетчер задач.
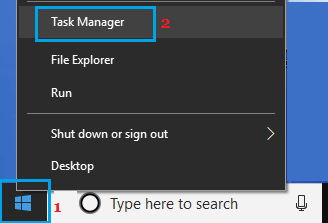
Примечание: Вы также можете использовать Ctrl-Shift-Esc ярлык для открытия диспетчера задач.
2. На экране диспетчера задач щелкните правой кнопкой мыши Брокер среды выполнения и нажмите на Завершить задачу.
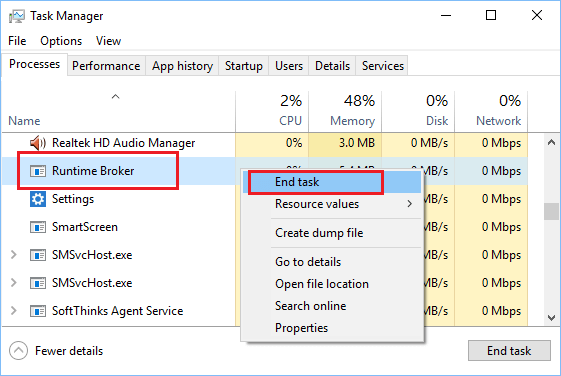
Как упоминалось выше, завершение работы Runtime Broker с помощью диспетчера задач является временным решением.
Runtime Broker снова запустится, когда вы перезагрузите компьютер и начнете использовать приложения Windows.
2. Удалите неисправные приложения
По данным Microsoft, Runtime Broker обычно вызывает высокую загрузку ОЗУ и ЦП из-за наличия на вашем компьютере несовместимых или неисправных приложений.
Если вы заметили высокую загрузку ЦП после установки определенного приложения, вы можете удалить приложение и посмотреть, исчезнет ли проблема.
3. Отключить получение советов и рекомендаций
Как вы, должно быть, заметили, Windows 10 содержит интересные советы и рекомендации от Microsoft. Однако эта функция также была связана с высокой загрузкой ЦП и другими проблемами.
1. Перейти к Настройки > Система.
2. На следующем экране нажмите на Уведомления и действия на левой панели. На правой панели отключите Получайте советы, рекомендации и предложения по использованию Windows вариант.
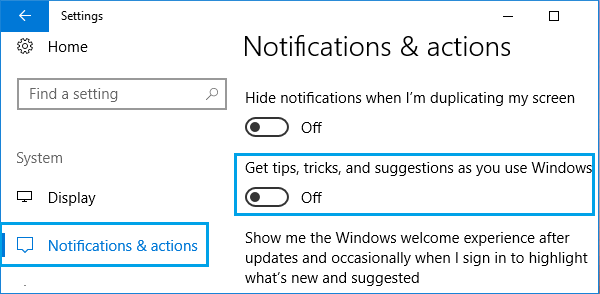
Пользователи сообщают о значительном снижении активности Runtime Broker после внесения этого единственного изменения на своих компьютерах.
4. Отключить обновления из более чем одного места
Для доставки своевременных обновлений Microsoft использует другие компьютеры в вашей сети, а также другие компьютеры в Интернете.
Отключение этого параметра помогло пользователям снизить активность Runtime Broker на своих компьютерах.
1. Перейти к Настройки > Обновления и безопасность.
2. На следующем экране нажмите на Оптимизация доставки на левой панели. На правой панели прокрутите вниз и отключите Скачать с других ПК вариант.
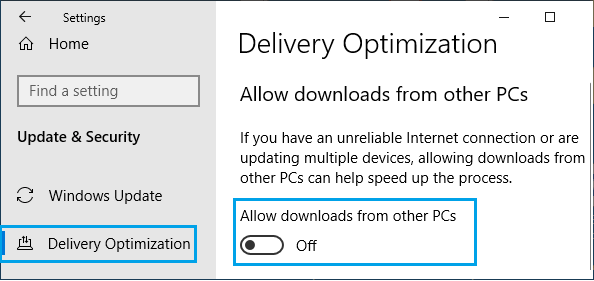
3. Перезагрузите компьютер.
5. Отключить фоновые приложения
Разрешение приложениям работать в фоновом режиме обычно приводит к пустой трате ресурсов, поскольку вы можете даже не использовать многие из этих приложений.
1. Перейти к Настройки > Конфиденциальность.
2. На следующем экране нажмите на Фоновые приложения на левой панели. На правой панели вы можете отключить Разрешить приложениям работать в фоновом режиме вариант.
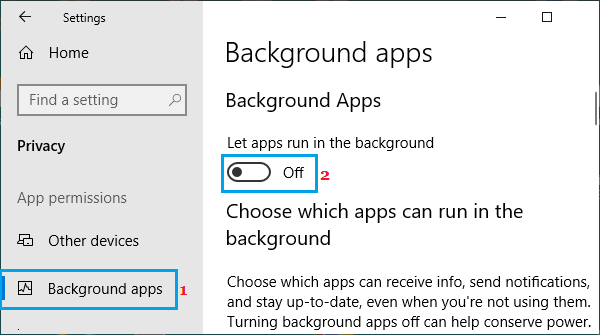
Другой вариант — прокрутить вниз ту же страницу и отключить запуск определенных приложений в фоновом режиме.
6. Переключение фона экрана блокировки
Переключение типа фона экрана блокировки на «Изображение» — это еще одно решение проблемы высокой загрузки ЦП программой RunTime Broker в Windows 10.
1. Перейти к Настройки > Персонализация.
2. На следующем экране нажмите на Экран блокировки на левой панели. На правой панели установите для параметра Тип фона значение Рисунок.
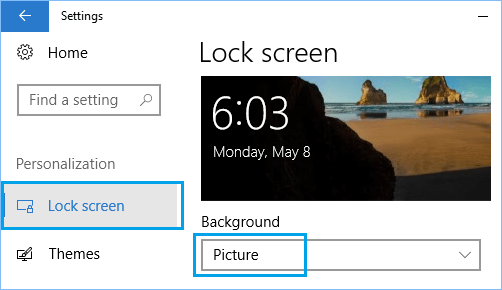
7. Удалите OneDrive
По умолчанию приложение OneDrive запускается автоматически и остается активным в фоновом режиме на вашем компьютере.
Вам следует рассмотреть возможность отключения или удаления приложения OneDrive со своего компьютера, если вы не используете это приложение активно.
- Как отключить Защитник Windows в Windows 10
- Как удалить вирусы с ПК с Windows 10
[ad_2]
