Как включить экранную клавиатуру в Windows 10
[ad_1]
Вы можете использовать экранную клавиатуру, если физическая клавиатура на вашем компьютере неисправна или не работает. Ниже вы найдете инструкции по включению экранной клавиатуры в Windows 10.
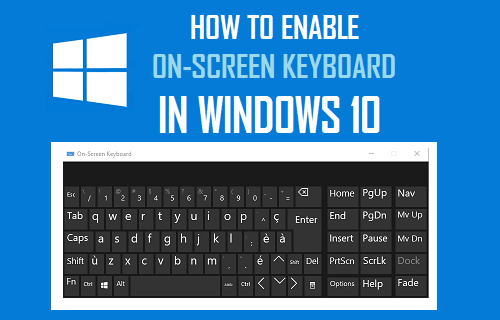
Экранная клавиатура в Windows 10
Экранная клавиатура, доступная в Windows 10, представляет собой полнофункциональную визуальную клавиатуру, которая появляется на экране вашего компьютера.
Экранная клавиатура Windows имеет все стандартные клавиши, как и на физической клавиатуре, и ею можно управлять с помощью мыши или трекпада, чтобы нажимать на виртуальные клавиши.
Экранная клавиатура отличается от клавиатуры сенсорного экрана, которая предназначена только для компьютеров с сенсорным экраном и не может управляться мышью или трекпадом.
Экранная клавиатура является дополнением к сенсорной клавиатуре, и существует несколько способов включить экранную клавиатуру в Windows 10.
1. Как включить экранную клавиатуру в Windows 10
Самый простой способ включить экранную клавиатуру на вашем компьютере — использовать меню настроек.
1. Открытым Настройки > нажмите на Простота доступа вариант.
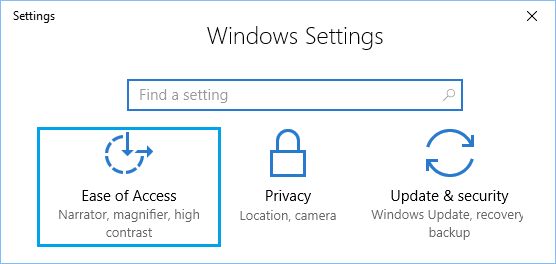
2. На следующем экране нажмите на Клавиатура на левой панели. На правой панели переключите НА вариант для На экранной клавиатуре.
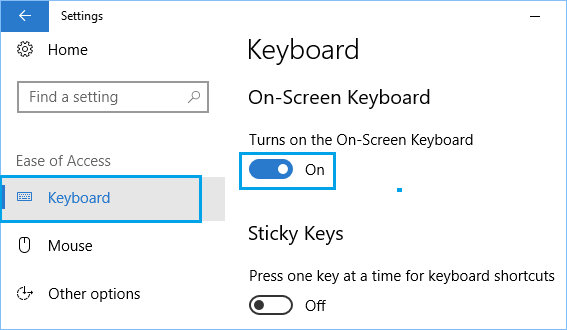
2. Включить экранную клавиатуру при запуске
Если с реальной клавиатурой на вашем компьютере возникают проблемы, вы можете настроить экранную клавиатуру так, чтобы она открывалась при запуске.
1. Тип Панель управления в строке поиска и нажмите Настольное приложение панели управления в результатах поиска.
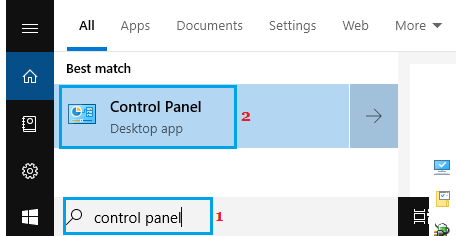
2. На экране панели управления убедитесь, что вы находитесь в режиме просмотра категорий, и нажмите Простота доступа вариант.

3. На следующем экране нажмите на Центр специальных возможностей.
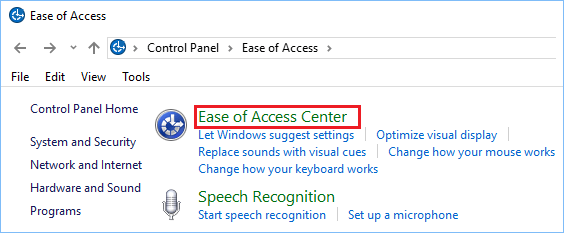
4. В Центре специальных возможностей прокрутите вниз и нажмите Использование компьютера без мыши или клавиатуры ссылка, расположенная в разделе «Исследовать все настройки».
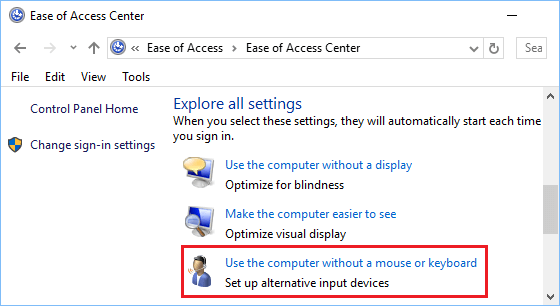
5. На следующем экране выберите Используйте экранную клавиатуру вариант> нажмите на Применять и В ПОРЯДКЕ чтобы сохранить эту настройку на вашем компьютере.
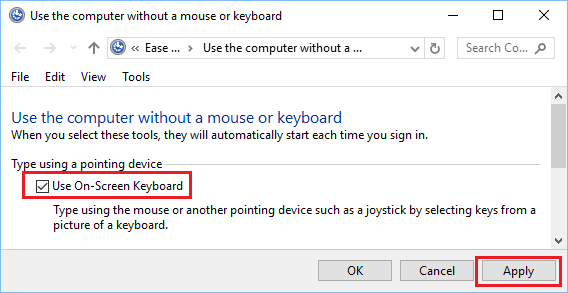
После этого вы всегда найдете экранную клавиатуру доступной для использования, как только компьютер загрузится.
3. Включите экранную клавиатуру на экране входа в систему.
Наличие экранной клавиатуры, доступной на экране входа в систему, может быть полезным, если вы беспокоитесь о том, что не сможете войти в свой компьютер из-за неработающей физической клавиатуры.
1. Открытым Панель управления > нажмите на Простота доступа > Центр легкого доступа.
2. В Центре специальных возможностей нажмите Изменить настройки входа вариант.
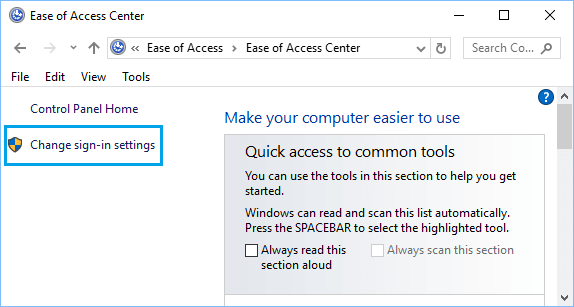
3. На следующем экране выберите Печатайте без клавиатуры в столбце «При входе».
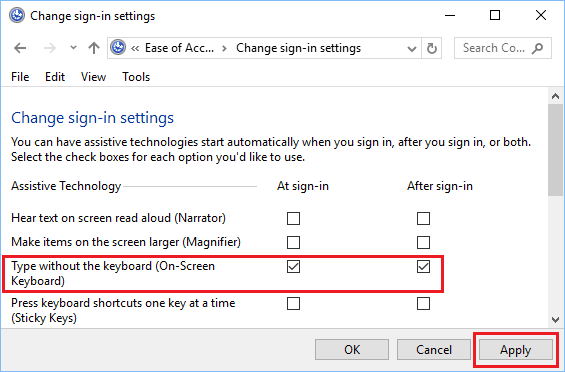
4. Нажмите на Применять и В ПОРЯДКЕ чтобы сохранить эту настройку на вашем компьютере (см. изображение выше).
После этого вы найдете экранную клавиатуру доступной и готовой к использованию на экране входа в систему.
- Исправлено: невозможно войти в Windows 10 с помощью учетной записи Microsoft.
- Как сделать резервную копию компьютера с Windows 10
[ad_2]

