Как включить/выключить Wi-Fi в Windows 10
[ad_1]
Вот как включить WiFi в Windows 10 и выключить WiFi, если вы хотите выключить WiFi, потому что вы его не используете, или хотите включить/выключить WiFi в Windows 10 для устранения неполадок и других причин на вашем компьютере.

Включить/выключить Wi-Fi в Windows 10
Wi-Fi можно определить как беспроводную локальную сеть (WLAN), которая использует высокочастотные радиоволны для обеспечения беспроводной сети и подключения к Интернету для устройств.
Большинство устройств, включая компьютеры с Windows 10, позволяют очень легко включать и выключать Wi-Fi и подключаться к предпочитаемой сети Wi-Fi.
Тем не менее, нередко возникают ситуации, когда вы можете столкнуться с трудностями при включении / выключении WiFi в Windows 10, особенно когда на вашем компьютере возникают проблемы с подключением к WiFi.
Следовательно, в этой статье представлены различные способы включения и выключения WiFi в Windows 10.
Включение/выключение WiFi с помощью клавиатуры
Самый простой способ включить/выключить WiFi в Windows 10 — использовать клавишу WiFi на клавиатуре вашего компьютера. Многие компьютеры имеют специальную клавишу WiFi на клавиатуре.
1. Просто нажмите кнопку Ключ Wi-Fi на клавиатуре вашего компьютера, чтобы включить/выключить WiFi на вашем компьютере.
Включите / выключите WiFi с панели задач
Выполните следующие действия, чтобы включить/выключить Wi-Fi в Windows 10 с панели задач на вашем компьютере.
1. Нажать на Значок Wi-Fi находится на панели задач в правом нижнем углу экрана. В появившемся меню нажмите кнопку Кнопка действия Wi-Fi чтобы включить WiFi и нажмите на свой WiFi Имя сети чтобы присоединиться к вашей сети Wi-Fi (см. изображение ниже)

Кнопка действия WiFi работает как переключатель, позволяя включать и выключать WiFi, просто нажав на нее (см. изображение выше).
Включение/выключение WiFi с помощью значка уведомлений
Вы также можете включить/выключить Wi-Fi в Windows 10, щелкнув значок уведомлений.
1. Нажать на Значок уведомления находится на панели задач в правом нижнем углу экрана. В появившемся меню нажмите на Сетевая плитка (См. изображение ниже)
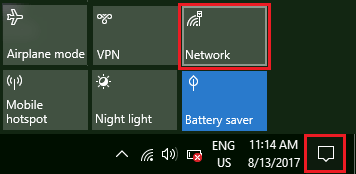
2. Далее нажмите на Кнопка действия Wi-Fi чтобы включить Wi-Fi на компьютере с Windows 10, и щелкните имя своей сети, чтобы присоединиться или подключиться к вашей сети Wi-Fi.

Включение/выключение WiFi с помощью настроек
Если вам нравится использовать меню «Настройки», выполните следующие действия, чтобы включить / выключить WiFi в Windows 10 с помощью меню «Настройки».
1. Нажмите на окна Кнопка Пуск а затем нажмите на Настройки значок в появившемся маленьком меню.
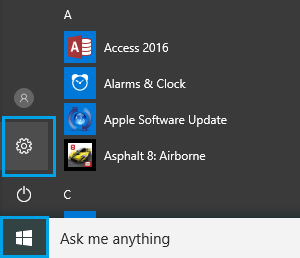
2. На экране настроек нажмите Сеть и Интернет.
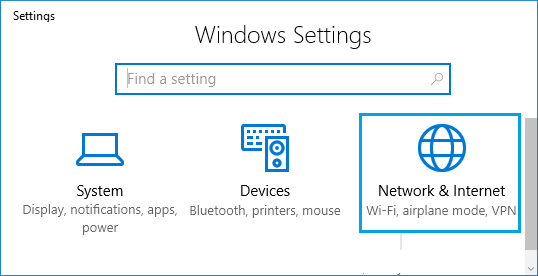
3. На следующем экране нажмите кнопку Вай-фай в меню боковой панели, а затем включите опцию для Беспроводное сетевое соединение чтобы включить WiFi и выключить его, чтобы выключить WiFi на вашем компьютере (см. изображение ниже).
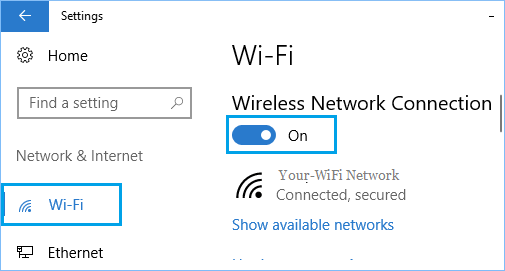
Включение/выключение WiFi при отсутствии значка WiFi в Windows 10
Если вы не найдете значок WiFi, вероятно, к вашему компьютеру подключен кабель Ethernet или на вашем компьютере отключен WiFi-адаптер.
1. Нажмите на окна Начинать кнопку, а затем нажмите кнопку Настройки значок в появившемся маленьком меню.
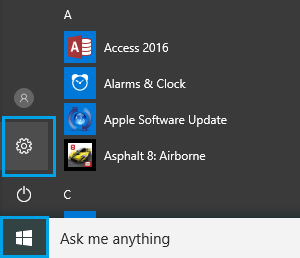
2. На экране настроек нажмите Сети и Интернет.
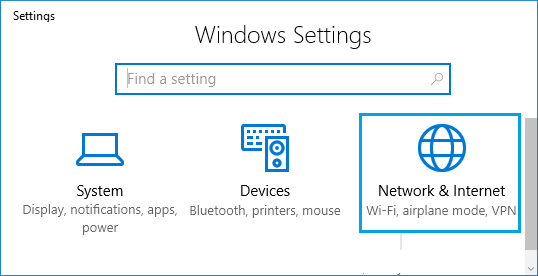
3. На следующем экране нажмите на Вай-фай в боковом меню, а затем прокрутите вниз и нажмите Изменить параметры адаптера (См. изображение ниже).
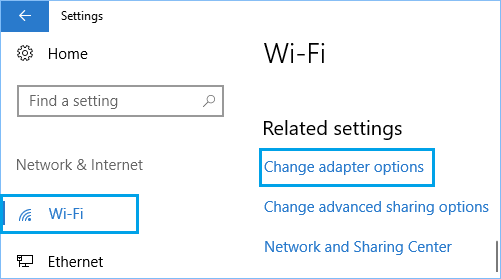
4. На следующем экране щелкните правой кнопкой мыши Беспроводное сетевое соединение а затем нажмите на Давать возможность в появившемся меню (см. изображение ниже).

Проблемы с подключением к WiFi в Windows 10
Надеюсь, вы сможете подключиться к Интернету после включения Wi-Fi на компьютере с Windows 10. Если у вас по-прежнему возникают проблемы и вы не можете подключиться к WiFi, вы можете ознакомиться со следующими статьями.
- Исправлено: WiFi продолжает отключаться в Windows 10
- Windows 10 не подключается к WiFi автоматически
[ad_2]
