Как подключить наушники Bluetooth к ПК
[ad_1]
Если вы только что купили пару AirPods или любой другой набор наушников Bluetooth, ниже вы найдете шаги по подключению наушников Bluetooth к ПК в Windows 10.
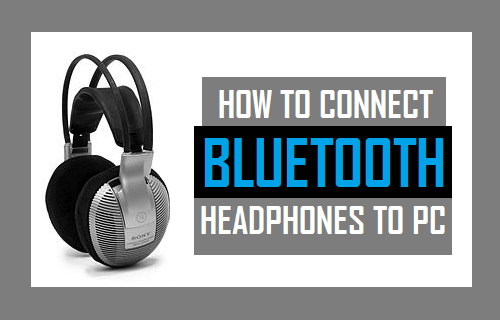
Подключить Bluetooth-наушники к ПК
Чтобы использовать AirPods или Bluetooth-гарнитуру любого другого типа с ПК, сначала необходимо добавить Bluetooth-наушники к ПК, а затем пройти процесс настройки.
На компьютере с Windows 10 вы можете добавить наушники Bluetooth к ПК, используя как приложение «Настройки», так и панель управления.
Как только наушники будут добавлены к компьютеру и настроены, вы сможете слушать музыку или подкасты в частном порядке, не беспокоя окружающих вас людей в офисе, библиотеке или дома.
1. Подключите наушники Bluetooth к ПК.
Выполните следующие действия, чтобы подключить наушники Bluetooth к ноутбуку или настольному компьютеру с Windows 10.
1. Убедитесь, что наушники Bluetooth включены и находятся рядом с компьютером.
2. Открытым Настройки на своем компьютере и нажмите кнопку Устройства значок.
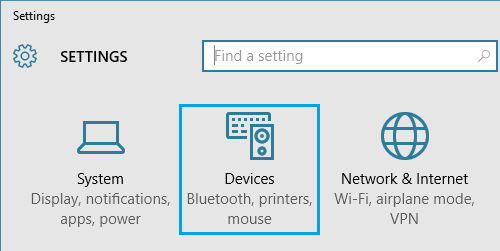
3. На следующем экране выберите Bluetooth и другие устройства на левой панели. На правой панели нажмите на Добавьте Bluetooth или другое устройство вариант.
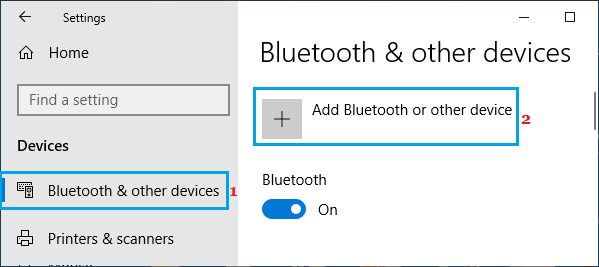
Примечание: Убедитесь, что блютус опция переключается НА.
4. На экране «Добавить устройство» выберите блютус вариант и подождите, пока компьютер обнаружит ваши наушники Bluetooth.
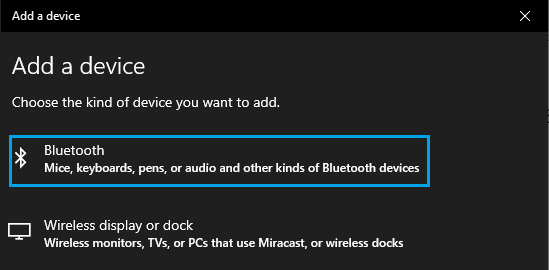
Примечание: Возможно, вам придется нажать кнопку кнопка сопряжения чтобы разрешить обнаружение наушников.
5. Как только наушники будут обнаружены, нажмите на свой Наушники и разрешите Windows установить необходимые драйверы.
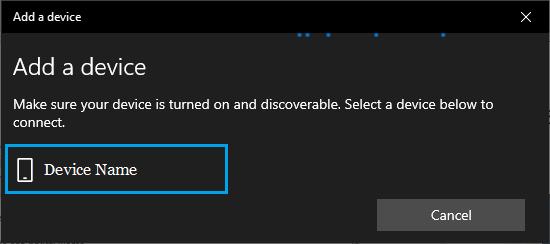
6. После добавления наушников нажмите Сделанный чтобы выйти из экрана.
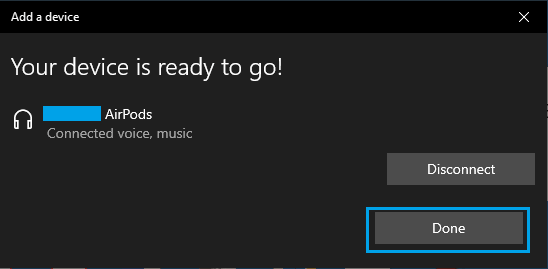
Примечание: Некоторые модели наушников могут предложить вам ввести Ключ доступа для вашего устройства.
Пароль — это набор цифр, напечатанных на наклейке на задней панели наушников. Если нет, то вы сможете найти ключ доступа в буклете с инструкциями.
2. Настройте микрофон в Windows 10.
Если вы впервые подключаете наушники к компьютеру, вам также необходимо завершить процесс настройки микрофонов в гарнитуре.
1. Перейти к Настройки > Система > нажмите на Звук на левой панели. На правой панели прокрутите вниз и нажмите Панель управления звуком ссылку, расположенную в разделе «Сопутствующие настройки».
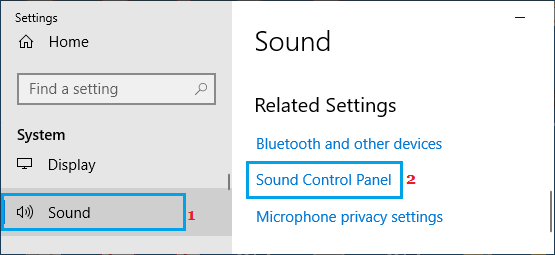
2. Во всплывающем окне нажмите на Запись вкладка > выберите свой Гарнитура и нажмите на Настроить.
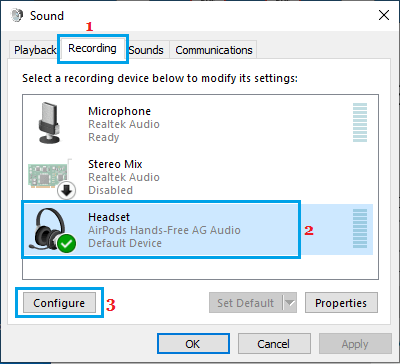
3. На следующем экране нажмите на Настроить микрофон возможность открыть мастер настройки микрофона.
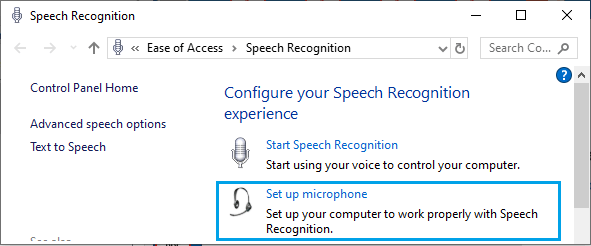
4. На экране мастера настройки микрофона выберите Гарнитура Микрофон вариант и нажмите кнопку Следующий кнопка.
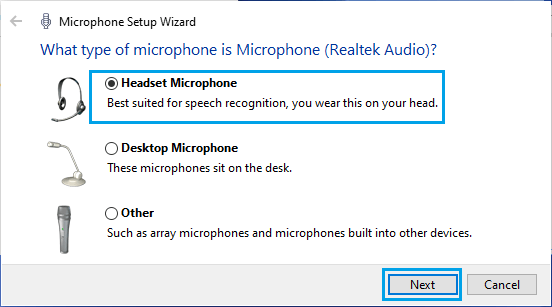
5. На следующем экране прочитайте и поймите советы по использованию микрофона и нажмите Следующий.
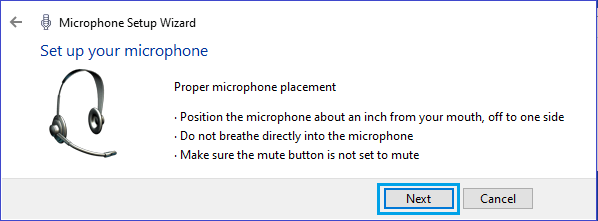
6. Далее прочитайте Приговор как показано вашим естественным голосом, и нажмите на Следующий.
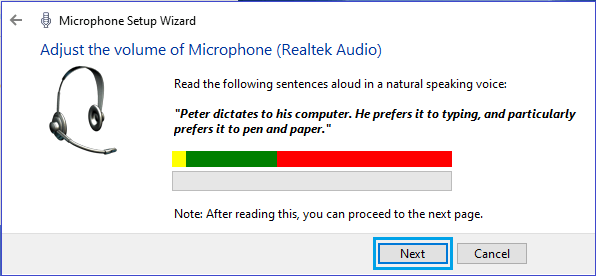
7. Наконец, нажмите на Заканчивать кнопку, чтобы завершить процесс настройки.
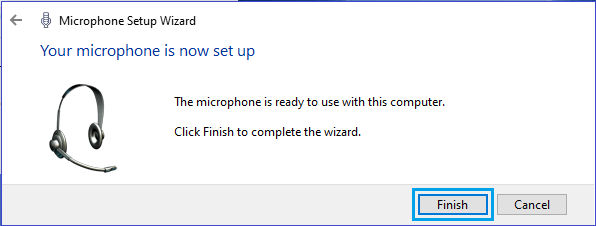
3. Тестирование и настройка микрофона гарнитуры
Windows 10 также предоставляет возможность протестировать микрофон на гарнитуре, чтобы убедиться, что он работает правильно.
1. Перейти к Настройки > Система > нажмите на Звук на левой панели. На правой панели прокрутите вниз и нажмите Панель управления звуком ссылку в разделе «Сопутствующие настройки».
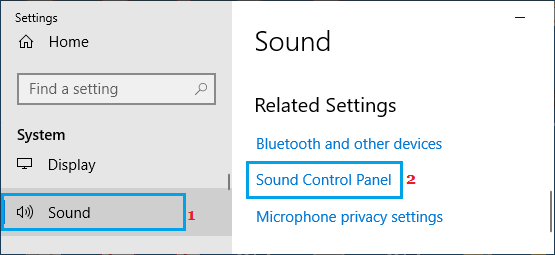
2. Выберите Запись вкладка > Разговаривать своим естественным голосом, и вы должны увидеть Зеленые полосы поднимаясь, как вы говорите.
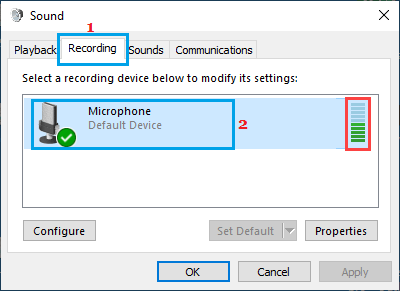
Если записывающее устройство не работает, вы не увидите зеленых полос. В этом случае вам может потребоваться обновить драйверы и повторить процесс установки.
- Исправление отсутствия значка Bluetooth в Windows 10
- Исправление для Bluetooth, не работающего в Windows 10
[ad_2]
