Как добавить принтер с помощью IP-адреса в Windows 10
[ad_1]
Существует несколько способов добавления беспроводных или сетевых принтеров в Windows 10. Ниже приведены инструкции по добавлению принтера с использованием IP-адреса в Windows 10.
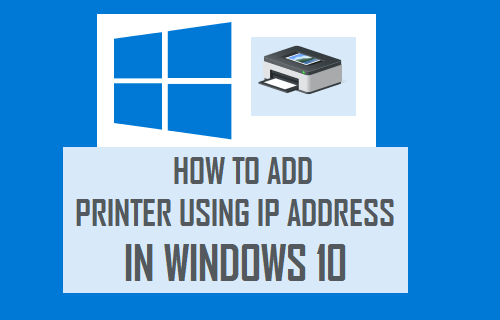
Добавление принтера с использованием IP-адреса в Windows 10
Чтобы добавить принтер, используя его IP-адрес, вам необходимо знать IP-адрес принтера. Самый простой способ узнать IP-адрес принтера — распечатать страницу самопроверки.
На странице самопроверки отобразятся все сведения о вашем принтере, включая его текущий IP-адрес.
Распечатать страницу самопроверки на большинстве принтеров очень просто — нажмите кнопку Кнопка настройки для доступа к меню> Используйте Правая стрелка кнопка для перехода к Распечатать отчет вариант и нажмите В ПОРЯДКЕ кнопку, чтобы распечатать тестовую страницу.
Если вы не можете найти IP-адрес вашего принтера, вы можете обратиться к этому руководству.
Шаги по добавлению принтера с использованием IP-адреса в Windows 10
Убедитесь, что принтер включен, и выполните следующие действия, чтобы добавить принтер к компьютеру.
1. Открытым Настройки на вашем компьютере и нажмите Устройства.
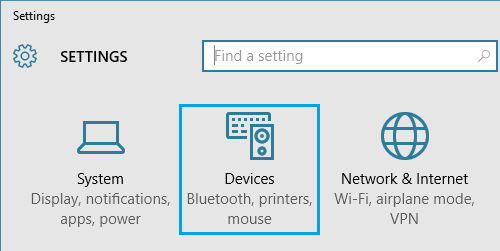
2. На следующем экране нажмите Принтеры и сканеры на левой панели. На правой панели нажмите Добавить принтер или сканер вариант.
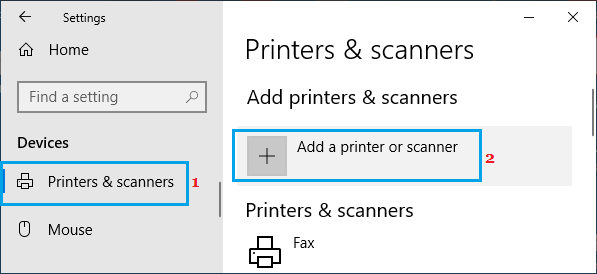
3. Когда Windows начнет поиск принтеров, щелкните Требуемый принтер отсутствует в списке.
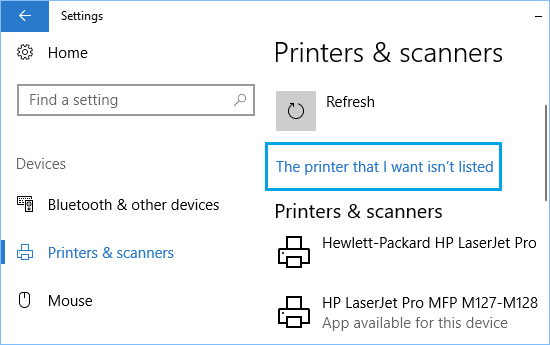
4. На следующем экране выберите Добавление принтера с использованием адреса TCP / IP и нажмите на Следующий кнопка.
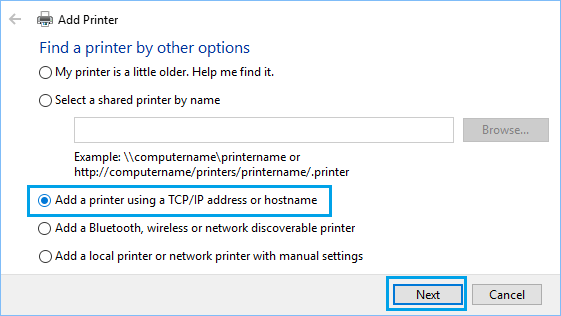
5. На следующем экране введите имя хоста или Айпи адрес принтера и щелкните Следующий кнопка.
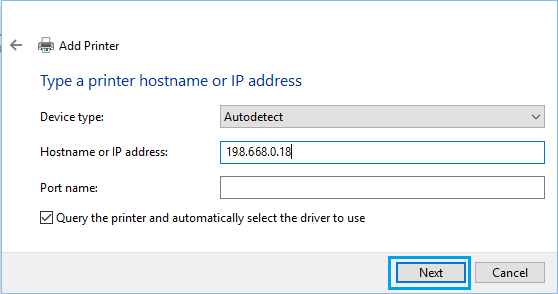
6. Windows должна найти принтер, если он включен и правильно настроен. В противном случае вам может быть предложено предоставить дополнительную информацию о принтере.
7. На следующем экране выберите производителя принтера на левой панели. На правой панели выберите свой Принтер модель и нажмите на Следующий кнопка.
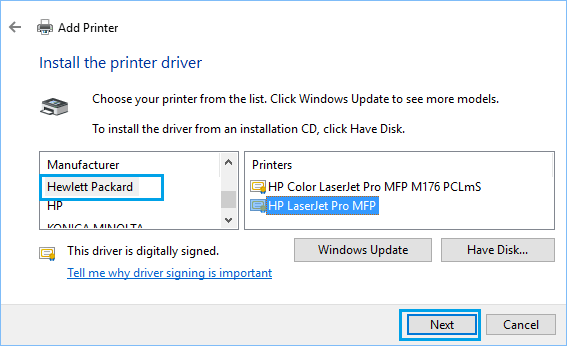
Примечание: Нажмите на Центр обновления Windows на случай, если ваш принтер отсутствует в списке и вы хотите увидеть больше моделей.
8. Введите имя для Принтер и нажмите на Следующий.
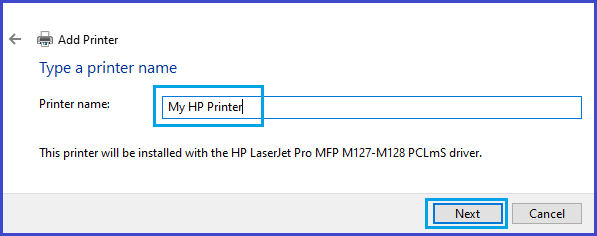
9. Выберите, хотите ли вы Поделитесь принтером или нет и нажмите на Следующий.
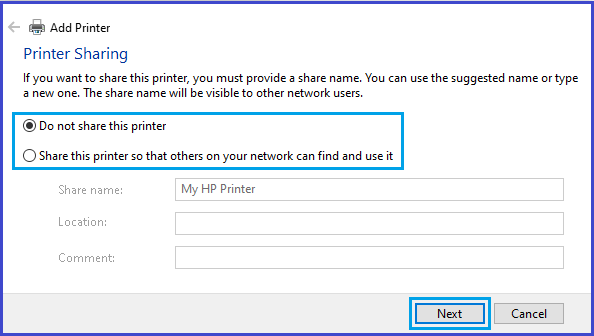
10. На следующем экране вы можете распечатать тестовую страницу и нажать на Заканчивать.
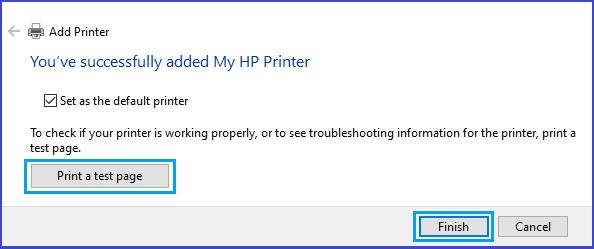
- Как настроить принтер для облачной печати Google
- Как сделать принтер онлайн в Windows 10
[ad_2]
