Включить TPM (Trusted Platform Module) на ПК с Windows
[ad_1]
Для установки Windows 11 TPM 2.0 (Trusted Platform Module) должен быть активно доступен на вашем компьютере. В некоторых случаях вам может потребоваться вручную включить TPM2.0, перейдя в настройки BIOS / UEFI.
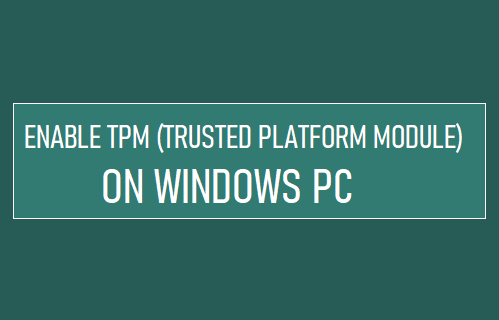
Включить TPM 2.0 (доверенный платформенный модуль)
Trusted Platform Module или TPM — это, по сути, микросхема безопасности, способная реализовывать аппаратные функции безопасности на компьютерах с использованием встроенных криптографических ключей.
Помимо определенных минимальных требований к оборудованию, Microsoft требует, чтобы компьютеры с Windows 11 были оснащены TPM 2.0, чтобы поддерживать расширенные функции безопасности, такие как Windows Hello (Face ID, Finger Print & Iris login), интегрированный BitLocker для защиты данных и другие.
Если вы приобрели свой компьютер в течение последних 5 лет, он должен быть оснащен Trusted Platform Module (TPM) и иметь возможность обновления до Windows 11.
Чтобы проверить, готов ли ваш компьютер к работе с Windows 11, перейдите по ссылке Настройки > Обновление и безопасность > Безопасность Windows > Выбрать Безопасность устройства на левой панели. На правой панели нажмите Сведения о процессоре безопасности ссылка на сайт.
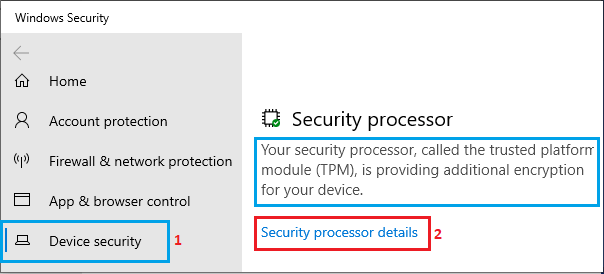
Примечание: Если Security Processor отсутствует в списке, вам необходимо вручную включить TPM на вашем компьютере (см. Шаги, указанные ниже).
На следующем экране убедитесь, что Версия спецификации 2.0.
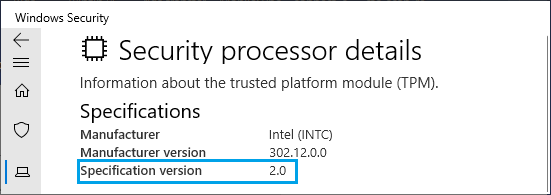
Если версия спецификации TPM — 2.0, ваш компьютер готов к работе с Windows 11. Если она ниже 2.0, ваш компьютер не соответствует требованиям для Windows 11.
Включение TPM с помощью настроек UEFI
В некоторых случаях компьютер оснащен микросхемой безопасности TPM, но она не отображается на экране «Безопасность устройства». Это можно исправить, включив TPM в настройках BIOS / UEFI.
Перейти к Настройки > Обновление и безопасность > выберите Восстановление на левой панели. На правой панели прокрутите вниз и нажмите Перезагрузить сейчас кнопка, расположенная в разделе «Расширенный запуск».
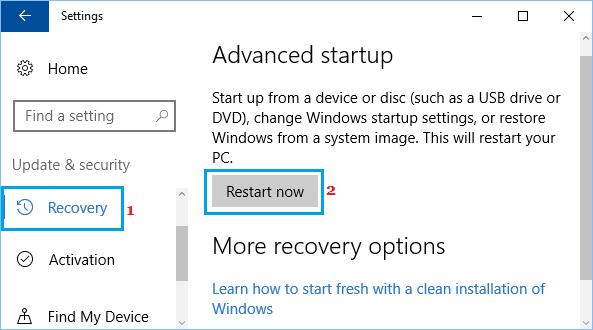
На следующем экране перейдите к Устранение неполадок > Расширенные опции > Настройки прошивки UEFI.
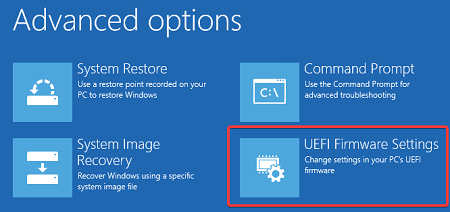
На следующем экране нажмите Начать сначала , чтобы перейти к экрану настроек UEFI.
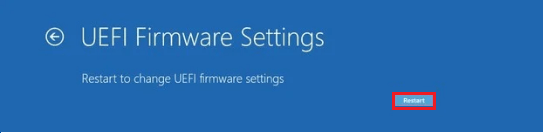
На следующем экране найдите Параметр настроек TPM и переключить Состояние устройства TPM к НА должность. Убедитесь, что вы сохранили измененные настройки TPM и выйдите из UEFI.
Примечание: На экране настроек UEFI настройки TPM могут быть доступны в разделах Advanced Security, Trusted Computing, Intel Software Guard или других заголовках.
Кроме того, параметр «Включить TPM» может называться Intel Platform Trust Technology, Intel PTT, Intel SGX Enable, Security Device или Security Device Support, AMD fTPM или AMD PSP fTPM.
Проверьте TPM в диспетчере устройств
После включения TPM в UEFI необходимо убедиться, что TPM 2.0 обнаружен системой.
Щелкните правой кнопкой мыши Кнопка Пуск и выберите Диспетчер устройств. На экране диспетчера устройств разверните Устройства безопасности войти и посмотреть, если Модуль доверенной платформы 2.0. указан.
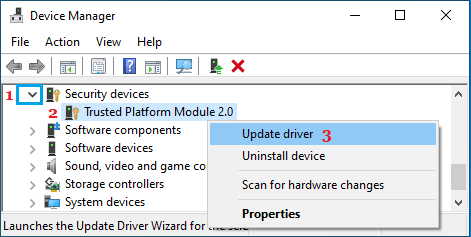
Если Trusted Platform Module 2.0 отсутствует в списке или рядом с ним отображается желтый треугольник, щелкните правой кнопкой мыши на Модуль доверенной платформы 2.0 и нажмите на Обновить драйвер вариант.
На следующем экране нажмите «Автоматический поиск обновленной версии драйвера» и следуйте инструкциям на экране, чтобы установить обновленное программное обеспечение драйвера на свой компьютер.
Невозможно установить Windows 11
Если вам не удается установить Windows 11 даже после включения TPM 2.0, проблема может быть связана с тем, что процессор или определенные компоненты оборудования на вашем компьютере несовместимы с Windows 11.
Самый простой способ подтвердить это — загрузить приложение PC Health Check от Microsoft.
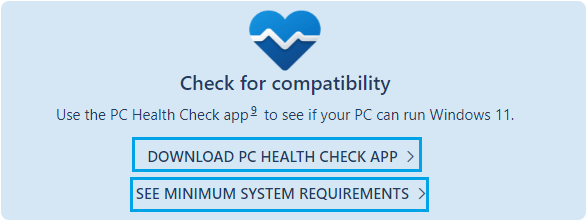
Откройте скачанный Приложение и нажмите на Проверь сейчас. На следующем экране вы увидите, соответствует ли ваш компьютер требованиям Windows 11.
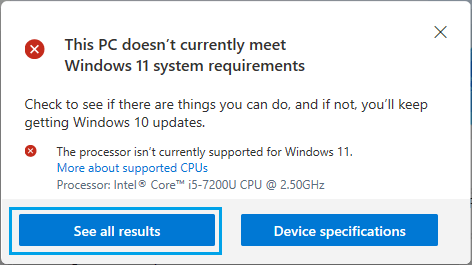
Вы не сможете установить Windows 11, если процессор или любой другой компонент оборудования на вашем компьютере не соответствует требованиям Windows 11.
В этом случае можно либо купить Новый компьютер, совместимый с Windows 11, либо продолжить использование Windows 10. Как вы можете видеть на изображении выше, вы будете продолжать получать обновления Windows 10.
- Как удалить программы автозагрузки в Windows 10
- Как восстановить систему на компьютере с Windows 10
[ad_2]
