Как исправить ошибку Err Internet Disconnected Error в Chrome
[ad_1]
ERR_INTERNET_DISCONNECTED — это раздражающая ошибка браузера, которая не позволяет пользователям подключиться к любому веб-сайту. Ниже вы найдете инструкции по исправлению ошибки отключения Интернета в браузере Chrome на компьютере с Windows.
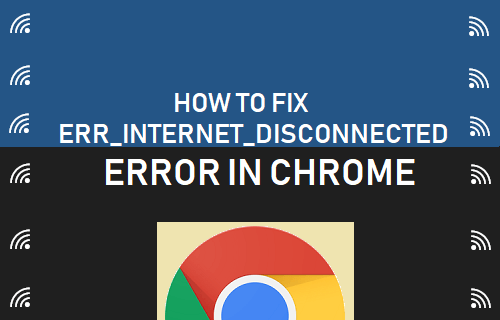
Err Ошибка подключения к Интернету в Chrome
Ошибка подключения к Интернету в браузере Chrome отображается с кодом ошибки Err_Internet_Disconnected и сообщением об ошибке «Google Chrome не может отобразить веб-страницу, потому что ваш компьютер не подключен к Интернету».
Судя по опыту пользователей, эта ошибка может быть вызвана множеством причин, от проблем с сетевым подключением до устаревших или несовместимых сетевых драйверов.
Итак, давайте продолжим и рассмотрим некоторые из известных методов исправления ошибки Err Internet Disconnected Error в Chrome.
1. Очистите кеш браузера.
Иногда страницы с ошибками могут застревать в кеше браузера, в результате чего веб-браузер возвращает ту же страницу с ошибкой всякий раз, когда вы пытаетесь получить доступ к Интернету.
Нажать на 3 точки Значок меню Chrome> Дополнительные инструменты > Очистить данные просмотров.

На следующем экране убедитесь, что вы выбрали Все время как «Временной диапазон» и очистить История просмотров, Печенье и Кешированные изображения нажав на Очистить данные кнопка.

После очистки кеша и истории просмотров попробуйте снова получить доступ к той же веб-странице и посмотрите, появляется ли у вас по-прежнему ошибка Err Internet Disconnected Error в браузере Chrome.
2. Перезагрузите компьютер и модем Power Flush.
Следующим шагом будет перезагрузка компьютера и перезагрузка веб-страницы, к которой вы пытались получить доступ.
Если вы все еще видите ошибку Err Internet Disconnected Error в Chrome, вы можете промыть модем и посмотреть, поможет ли это решить проблему.
Выключите Модем / роутер и вытащите шнур питания из розетки, чтобы полностью отключить модем от источника питания.
Подождите 60 секунд, подключите маршрутизатор / модем к источнику питания и Начать сначала это снова.
3. Запустите средство устранения неполадок сети.
Вы можете попробовать встроенное средство устранения неполадок сети на компьютере с Windows, чтобы найти и исправить проблемы с подключением к сети.
Нажать на Начинать кнопка> Настройки значок> На экране настроек нажмите Сеть и Интернет таб.
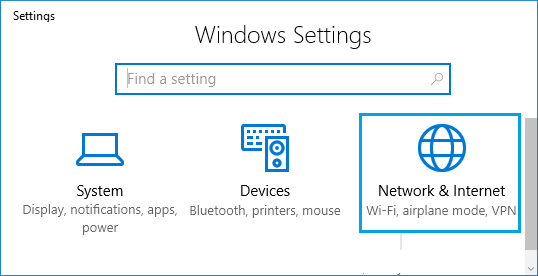
На следующем экране прокрутите вниз и нажмите Средство устранения неполадок сети вариант.
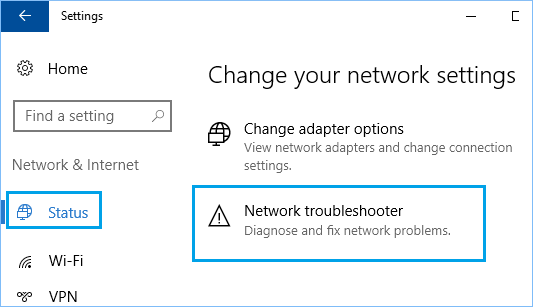
Далее следуйте инструкциям на экране инструкции поскольку средство устранения неполадок сети пытается помочь вам найти и исправить проблемы с сетевым подключением на вашем компьютере.
4. Устранение неполадок в сети.
Затем вы можете использовать окно командной строки для устранения проблем с сетевым подключением на вашем компьютере.
Щелкните правой кнопкой мыши Кнопка Пуск > Командная строка (администратор)

В окне командной строки введите следующие команды и нажимайте клавишу ввода после каждой команды.
- сброс WinSock Netsh
- netsh int ip сброс
- ipconfig / release
- ipconfig / обновить
- ipconfig / flushdns
- ipconfig / registerdns
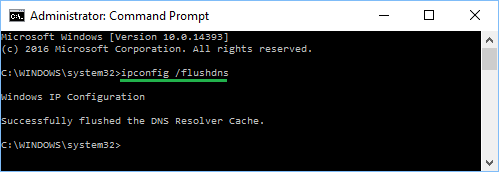
Когда вы закончите, вы можете закрыть окно командной строки, набрав Выход и нажав клавишу ввода на клавиатуре вашего компьютера.
Убедись, что ты Начать сначала компьютер, прежде чем проверять, появляется ли ошибка Err Internet Disconnected Error в браузере Chrome на вашем компьютере.
5. Отключите прокси-серверы.
Использование прокси-серверов на вашем компьютере может вызвать проблемы с сетевым подключением. Следовательно, отключите использование прокси-серверов и посмотрите, поможет ли это решить проблему.
Нажать на Кнопка Пуск > Настройки Значок> Сеть и Интернет.
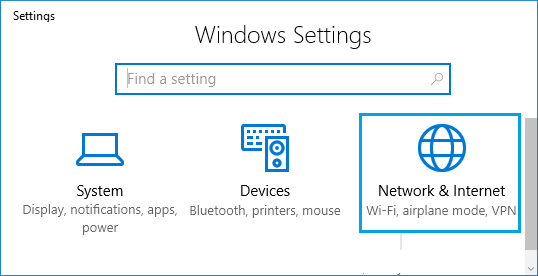
На следующем экране нажмите Прокси в боковом меню и отключите опцию для Автоматически определять настройки в разделе Автоматическая настройка прокси.
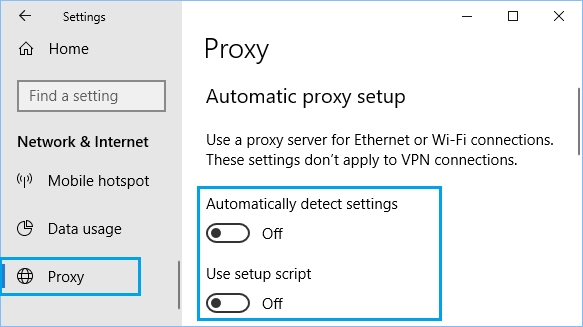
На том же экране прокрутите вниз и отключите Использовать прокси-сервер вариант в разделе ручного прокси.
6. Отключите IPv6.
Отключение IPV6 — еще одно рекомендуемое решение для ошибки Err Internet Disconnected Error в браузере Chrome на компьютере с Windows.
Нажать на Кнопка Пуск > Настройки > Сеть и Интернет.
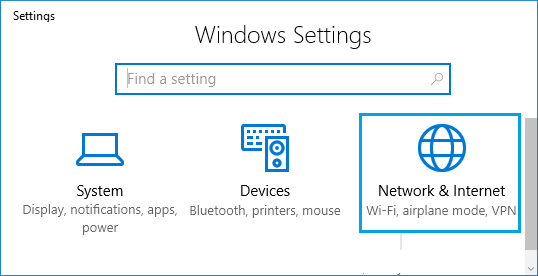
На следующем экране прокрутите вниз и нажмите Центр коммуникаций и передачи данных.
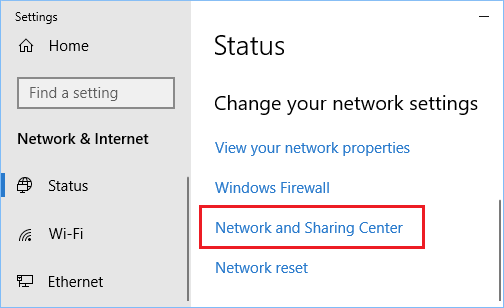
На экране Центра управления сетями и общим доступом щелкните свой Текущая сеть.
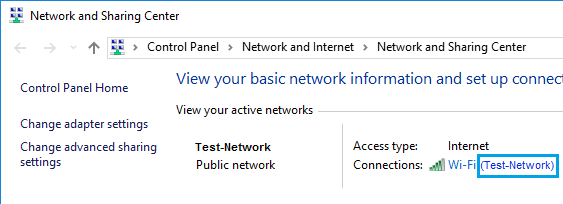
На следующем экране щелкните значок Характеристики кнопка.
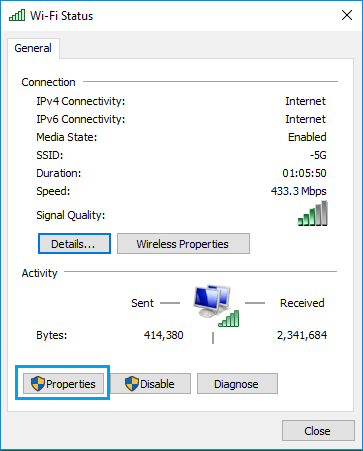
На экране свойств сети снимите отметку вариант для Интернет-протокола версии 6 (TCP / IPv6) и нажмите В ПОРЯДКЕ чтобы сохранить настройку.
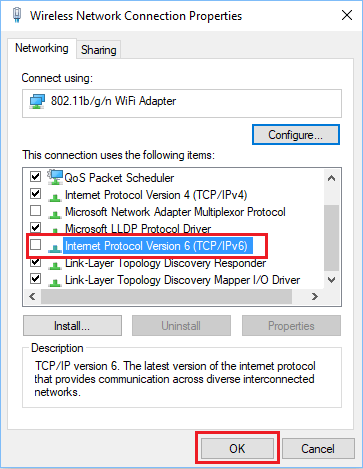
Начать сначала ваш компьютер, чтобы изменения вступили в силу.
7. Временно отключите антивирусную программу.
Если ни один из вышеперечисленных методов не помогает, временно отключите антивирусную программу на своем компьютере и посмотрите, сможете ли вы получить доступ к веб-странице.
Щелкните правой кнопкой мыши на антивирусе Значок программы в системном трее и нажмите Отключить автоматическую защиту.
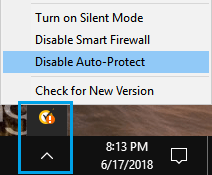
Затем выберите временной период до которого вы хотите отключить антивирусную программу и нажмите В ПОРЯДКЕ.
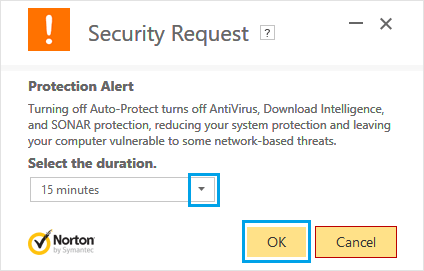
При отключенной антивирусной программе попробуйте открыть веб-страницу и посмотрите, сможете ли вы получить к ней доступ.
Если проблема связана с антивирусной программой, рекомендуемое решение — удалить антивирусную программу и переустановить антивирусную программу обратно на ваш компьютер.
- Как исправить ошибку Err Network Changed в Chrome
- Как исправить ошибку отсутствия безопасности в Интернете в Windows 10
[ad_2]

