Как печатать в PDF в Windows 10
[ad_1]
Если ваш компьютер не подключается к принтеру, вы можете распечатать документ или файл в цифровом формате с помощью встроенного PDF-принтера на вашем компьютере. Ниже вы найдете инструкции по печати в PDF в Windows 10.
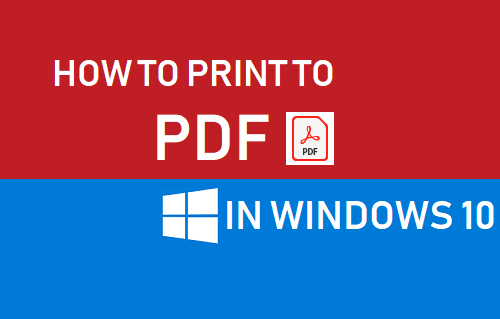
Печать в PDF в Windows
PDF в настоящее время является самым популярным и широко используемым форматом для обмена документами и файлами. Файлы PDF можно открывать на любом устройстве или платформе, и они никогда не теряют своего исходного содержания и форматирования.
Windows 10 имеет встроенную или встроенную поддержку PDF, включая возможность сохранять или печатать файлы в PDF.
Когда вы печатаете в PDF в Windows 10, полученный PDF-документ будет лишен всех его метаданных (ссылок, закладок и т. Д.) И будет содержать только информацию, доступную на распечатанной странице.
Для сравнения, когда вы сохраняете как PDF, полученный документ будет содержать все метаданные, связанные с документом, и люди смогут нажимать на ссылки.
После печати в PDF в Windows 10 полученный PDF-документ можно сохранить на компьютер или USB-накопитель и распечатать позже, когда принтер станет доступен.
Шаги по печати в PDF в Windows 10
Функция печати в PDF, доступная в Windows 10, не зависит от программы или приложения, которые использовались для создания программы.
Это означает, что вы сможете печатать в PDF-документы Word, электронные таблицы Excel, презентации Power Point и файлы из большинства других программ.
Чтобы напечатать документ Microsoft Word или электронную таблицу Excel, просто откройте Файл который вы хотите распечатать, и щелкните Вкладка файла в верхней строке меню.
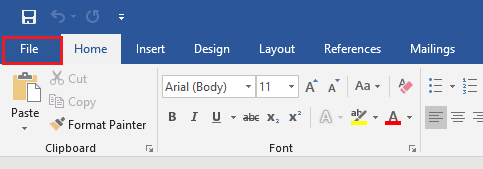
В раскрывающемся меню нажмите Распечатать на левой панели и нажмите на Коробка для печати на правой панели.

На следующем экране введите Имя для вашего файла печати> выберите Место расположения где вы хотите сохранить PDF-файл, и нажмите Сохранять.

Точно так же вы можете печатать в PDF практически из любой программы, которая позволяет печатать файлы.
Что делать, если PDF-принтер отсутствует в списке
Принтер PDF не будет виден или доступен на экране «Печать», если вы ранее распечатывали его на реальном принтере в Microsoft Word, Excel или любой другой программе.
В таком случае вам придется переключиться на принтер PDF. Чтобы переключиться на PDF-принтер, щелкните текущий доступный Принтер и нажмите на PDF-принтер в появившемся меню.

После переключения на PDF-принтер вы сможете печатать в PDF, нажав на Распечатать на левой панели> Коробка для печати на правой панели, как показано в предыдущем разделе.
- Как добавить беспроводной или сетевой принтер в Windows 10
- Как исправить используемый порт, пожалуйста, подождите, ошибка в Windows 10
[ad_2]

