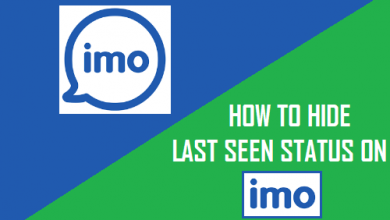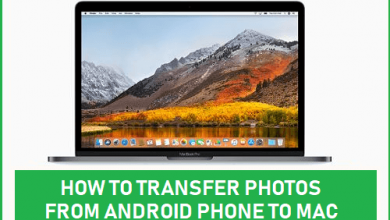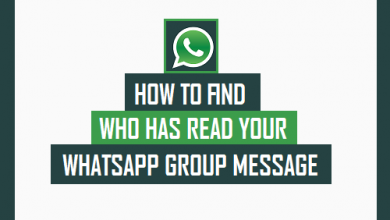Как настроить новый телефон Samsung Galaxy

[ad_1]
Телефоны Samsung являются одними из самых популярных телефонов Android на рынке благодаря своим впечатляющим характеристикам, современному дизайну и стоимости бренда. Ниже приведены инструкции по настройке нового телефона Samsung Galaxy.

Настроить новый телефон Samsung Galaxy
Хотя телефоны Samsung Galaxy доступны в различных моделях, все телефоны Samsung имеют схожий пользовательский интерфейс, и процедура настройки любого телефона Samsung более или менее похожа.
Чтобы максимально использовать возможности вашего нового телефона Samsung Galaxy, очень важно правильно настроить телефон с самого первого раза. Следовательно, это руководство о том, как настроить новый телефон Samsung Galaxy.
Примечание: Действия могут немного отличаться в зависимости от версии операционной системы Android, установленной на вашем устройстве.
1. Откройте заднюю крышку и установите аккумулятор и сим-карту.
Самое первое, что нужно сделать после распаковки вашего нового телефона Samsung Galaxy, — это открыть заднюю крышку и установить аккумулятор и Сим-карта в соответствующие слоты.

Если ваш телефон поддерживает расширяемую память, вы можете вставить карту памяти Micro-SD в соответствующий слот. Слот для карты Micro-SD находится непосредственно над слотом для SIM-карты.
Примечание: Убедитесь, что вы вставляете SIM-карту в правильный слот, так что позолоченные контакты карты обращены к устройству, а скошенный угол карты расположен правильно.
2. Включите телефон.
После установки аккумулятора и SIM-карты включите телефон, удерживая Кнопка питания пока телефон не завибрирует или вы не увидите логотип Samsung на экране.
3. Выберите язык.
При появлении запроса выберите Язык и нажмите Пуск или Кнопка со стрелкой.
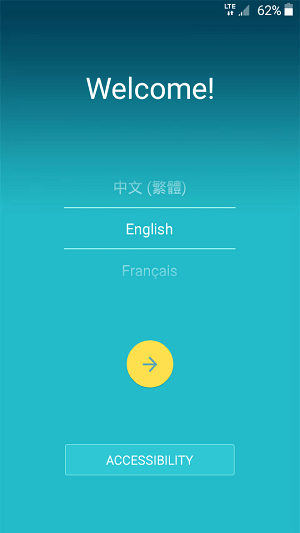
Вы можете нажать на Доступность, если хотите настроить TalkBack, Голосовой доступ (позволяет управлять телефоном с помощью голоса) или увеличить размер отображаемого текста.
4. Войдите в сеть Wi-Fi.
На следующем экране выберите свой Сеть Wi-Fi и войдите в свою сеть Wi-Fi Пароль.
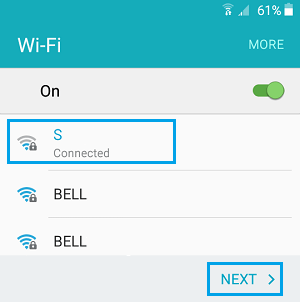
5. Примите Условия использования
После входа в сеть Wi-Fi вам будет представлено «Лицензионное соглашение с конечным пользователем», которое представляет собой соглашение между владельцем программного обеспечения и пользователем (вами).
Примите Условия использования, нажав на Следующий и они нажимают Соглашаться во всплывающем окне.

6. Перенос данных со старого телефона с помощью Tap and Go.
Если вы переходите на новый телефон, вы можете легко перенести данные со старого телефона Samsung на новый с помощью функции «Tap & Go».
Функция Tap & Go доступна для телефонов Samsung под управлением Android 5.0 и более поздних версий. Вы можете найти шаги по использованию Tap & Go в этом руководстве: Как использовать Tap & Go на Android.
Если вы не хотите передавать данные, вы можете пропустить этот шаг, нажав на Пропускать вариант.

Примечание: Вы также можете перенести данные со старого телефона на новый, используя резервную копию вашего телефона.
7. Войдите в свою учетную запись Google.
Затем вам будет предложено войти в свою учетную запись Google, указав свой Адрес Gmail и Пароль.
Если у вас нет учетной записи Google, вы можете нажать на Создать новый аккаунт ссылка или нажмите на Пропускать для перехода к следующему экрану.
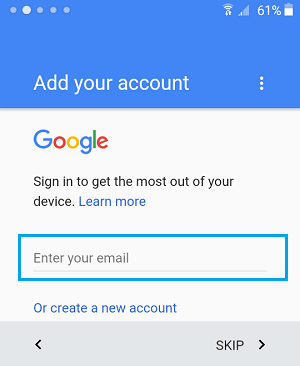
Примечание: Без учетной записи Google вы не сможете загружать приложения из Google Play Store или использовать сервисы Google, такие как Google Maps и Google Hangouts.
8. Примите Условия использования.
На следующем экране вам будет предложено принять Условия использования, нажмите на Принимать из нижнего правого угла.
9. Выберите способ оплаты.
Если вы новичок в Android или никогда не настраивали способ оплаты, вам будет предложено выбрать способ оплаты сейчас.
Выбирать Добавить кредитную карту или дебетовой карты и нажмите на Следующий продолжать. Если вы не хотите настраивать способ оплаты, выберите «Напомнить позже» и нажмите Следующий продолжать.

Примечание: Вы не сможете покупать платные приложения, не настроив способ оплаты.
10. Установите дату и время
Далее вам будет предложено выбрать свой Часовой пояс, это автоматически установит дату или время на вашем телефоне Samsung Galaxy. Вы также можете вручную ввести дату и время на своем телефоне.
11. Получите экран приложений и данных
Если есть другие устройства, использующие ту же учетную запись Google, вы увидите экран «Получить ваши приложения и данные». Этот экран позволяет восстановить ваш новый телефон Android с помощью резервной копии другого устройства.
Это действительно полезно, если вы хотите, чтобы на новом телефоне были те же данные и настройки, что и на существующем телефоне Android.
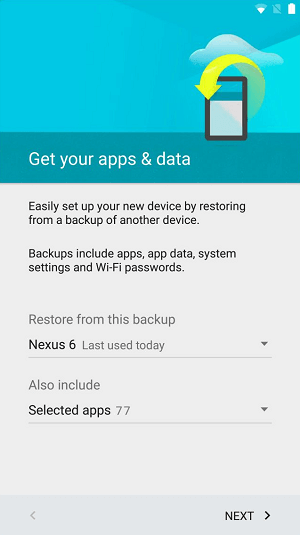
Этот экран в основном позволяет вам выбрать резервную копию, из которой вы хотите восстановить, и приложения, которые вы хотите перенести на свой новый телефон, по умолчанию все приложения будут проверены.
12. Примите Условия использования служб Google.
На следующем экране вам будет предложено Примите условия использования служб Google и представлены следующие варианты:
- Резервное копирование данных телефона, приложений и т. Д. В учетную запись Google: Если снять этот флажок, Google не сможет создать резервную копию вашего телефона в вашей учетной записи Google.
- Используйте службы геолокации Google: Эта опция спрашивает, хотите ли вы разрешить другим приложениям доступ к вашему местоположению и хотите ли вы отправлять анонимные данные о местоположении в Google.
- Помогите улучшить службы геолокации: Этот параметр спрашивает, хотите ли вы, чтобы приложения и службы сканировали сети Wi-Fi.
- Помогите улучшить работу Android: Этот параметр спрашивает, хотите ли вы отправлять диагностические данные и данные об использовании в Google, чтобы улучшить работу Android.
Когда вы закончите проверять или снимать отметки с этих опций, нажмите на Следующий чтобы перейти к следующему шагу.
13. Войдите в свою учетную запись Samsung или создайте новую.
Теперь вам будет предложено войти в свою учетную запись Samsung или создать новую учетную запись, используя свой Google ID.
Если у вас нет учетной записи Samsung, вы можете нажать на Зарегистрироваться и следуйте инструкциям по созданию учетной записи Samsung.
Если вы не хотите создавать учетную запись Samsung, вы можете нажать на Пропускать чтобы перейти к следующему шагу.
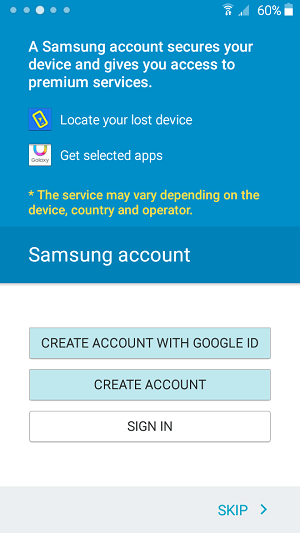
Примечание: Хотя вы можете использовать свой телефон без учетной записи Samsung, вы не сможете использовать приложение Samsung «Найдите потерянное устройство» и другие приложения Samsung.
14. Примите Условия использования Samsung.
После того, как вы ввели свои данные для входа, вам снова придется согласиться с условиями.
- Положения и условия и особые условия: Этот параметр необходимо отметить, если вы хотите перейти к следующему шагу.
- Политика конфиденциальности Samsung: Этот параметр также необходимо отметить, если вы хотите перейти к следующему шагу.
- Политика объединения данных: Это необязательно, вы также можете отрицать это и перейти к следующему шагу.
15. Выбранные телефоны: установите команду пробуждения.
В зависимости от вашего телефона вам может быть предложено настроить дополнительные функции, в том числе:
Команда пробуждения: Эта функция позволяет вам управлять своим телефоном с помощью голоса и позволяет делать такие вещи, как звонки и открытие приложений с помощью голосовых команд.
16. Дополнительно: настройка простого режима.
Этот последний шаг является необязательным, когда пользователям предоставляется возможность настроить простой режим. Что делает Easy Mode, так это увеличивает текст и значки приложений, а также упрощает дизайн домашнего экрана.
На этом процесс настройки телефона Samsung завершен. Мы надеемся, что вам понравилась эта статья и что вы отлично проводите время со своим новым телефоном Samsung.
- Как использовать две учетные записи WhatsApp на iPhone и Android
- Как использовать WhatsApp без номера телефона или SIM-карты
[ad_2]