Как обновить BIOS в Windows 10
[ad_1]
Определенные проблемы на вашем компьютере, такие как неработающие клавиши клавиатуры, случайные перезагрузки и другие, могут потребовать обновления BIOS. Ниже вы найдете инструкции по обновлению BIOS в Windows 10.

Обновите BIOS в Windows 10
BIOS, который расшифровывается как Basic Input and Output System, — это программа, которая находится внутри микросхемы памяти на материнской плате вашего компьютера.
В новых компьютерах используются сменные микросхемы BIOS, известные как UEFI (Unified Extensible Firmware Interface), которые поддерживают больший размер диска и более быстрое время загрузки по сравнению со старыми микросхемами BIOS.
Основная функция BIOS / UEFI на компьютере — инициализация ЦП, графического процессора, дисководов, других аппаратных компонентов и загрузка операционной системы по умолчанию на компьютер.
Как и любое другое программное обеспечение, BIOS необходимо обновлять, чтобы поддерживать его совместимость с аппаратным и программным обеспечением, работающим на компьютере.
Важно: что нужно знать перед обновлением BIOS
Вы должны думать об обновлении BIOS только в том случае, если обновление рекомендовано производителем вашего устройства, а проблема на вашем компьютере связана с оборудованием.
Убедитесь, что вы проверяете версию BIOS, работающую на вашем компьютере, и обновляете BIOS, только если доступна более поздняя версия.
Не обновляйте BIOS, загружая ту же версию BIOS, которая уже доступна на вашем компьютере.
Убедитесь, что ваш компьютер подключен к прямому источнику питания (адаптеру переменного тока), так как BIOS может быть поврежден, если компьютер выключится во время обновления BIOS.
Перед обновлением BIOS рекомендуется сделать резервную копию данных. Ошибки при обновлении BIOS могут привести к потере данных.
Как обновить BIOS в Windows 10
Шаги по обновлению BIOS не одинаковы для всех компьютеров с Windows, они могут отличаться в зависимости от производителя вашего компьютера.
Однако основная идея — загрузить последнюю версию BIOS с сайта поддержки производителей и установить ее на свой компьютер.
1. Используя Chrome или любой другой веб-браузер, посетите Страница поддержки для производителя вашего компьютера.
Например, в случае DELL вы будете посещать https://www.dell.com/support, а в случае HP вы будете посещать support.hp.com.
2. В зависимости от производителя вам может потребоваться ввести номер модели или серийный номер вашего компьютера.
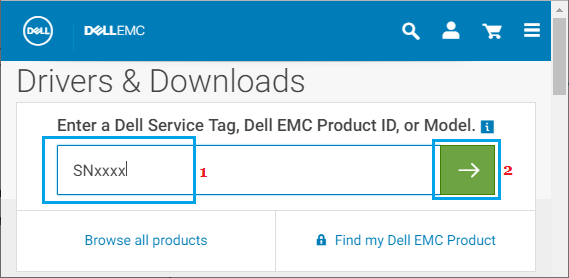
В нашем случае можно было использовать номер модели на странице загрузки производителя, чтобы получить доступ к последней версии BIOS, доступной для загрузки.
3. Как только вы найдете загрузку, нажмите на Кнопка загрузки рядом с последней версией BIOS, доступной для вашей модели компьютера.

Примечание: Если обновление недоступно, не загружайте и не устанавливайте ту же версию BIOS.
4. После загрузки файла сохраните Файл обновления BIOS на рабочий стол.
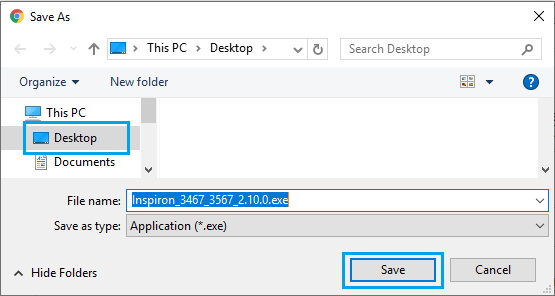
5. Дважды щелкните загруженный Исполняемый файл BIOS на твоем компьютере.
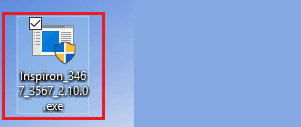
Важный: Убедитесь, что ваш компьютер подключен к прямому источнику питания (переменного тока), отсоедините все подключенные устройства (кроме клавиатуры / мыши) и не закрывайте компьютер во время процесса обновления.
6. Во всплывающем окне нажмите В ПОРЯДКЕ (Или Далее), чтобы начать процесс обновления BIOS на вашем компьютере. Следуйте следующему набору инструкций на экране, чтобы завершить процесс.

После того, как вы завершите процесс и перезагрузите компьютер, ваш компьютер будет обновлен до последней версии BIOS.
- Как войти и изменить настройки BIOS
- Как загрузить Windows 10 в безопасном режиме
[ad_2]
