Как изменить положение док-станции на Mac
[ad_1]
По умолчанию док-станция на вашем Mac расположена в нижней части экрана. Однако вы можете изменить положение док-станции на Mac на левую или правую сторону экрана, в зависимости от вашего выбора.
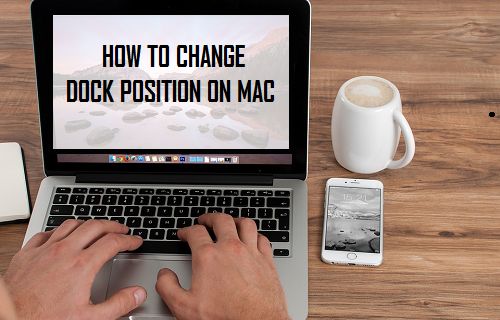
Изменить положение док-станции на Mac
В то время как большинство пользователей Mac привыкли видеть док-станцию в нижней части экрана, некоторые пользователи хотели бы видеть док-станцию слева от своего экрана, вдали от ее хорошо заметного места в нижней части экрана.
Следует иметь в виду, что размеры значков приложений больше, если док-станция расположена в нижнем положении по умолчанию. В зависимости от вашего экрана вы можете увидеть значительное уменьшение размеров значков приложений, когда вы измените положение док-станции на левую или правую сторону экрана.
Изменить положение док-станции на Mac с помощью системных настроек
Выполните следующие действия, чтобы изменить положение док-станции на вашем Mac с помощью параметра меню системных настроек.
1. Нажать на Логотип Apple в верхней строке меню на вашем Mac, а затем нажмите Системные настройки… в раскрывающемся меню.

2. На экране «Системные настройки» щелкните значок Док вариант.
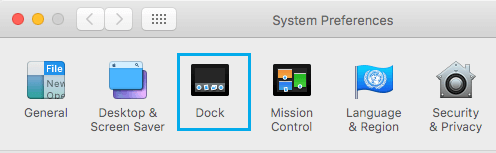
3. На следующем экране вы увидите Положение на экране по умолчанию для записи установлено значение «Внизу».
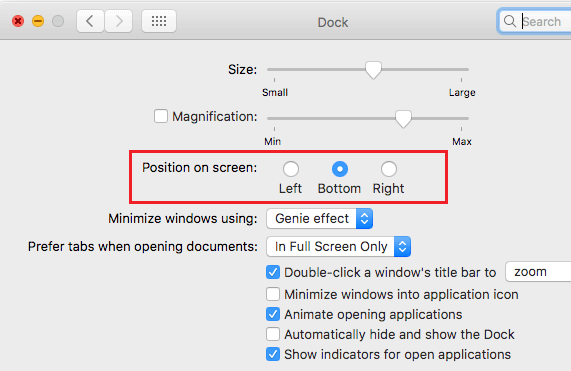
4. Чтобы изменить положение док-станции, просто нажмите на Левый или Правильно, в зависимости от того, какое положение док-станции вам подходит (см. изображение выше)
Быстрый способ изменения положения док-станции на Mac
Быстрый способ изменить положение док-станции на вашем Mac — щелкнуть правой кнопкой мыши по строке док-станции, которая разделяет приложения и корзину.
1. Щелкните правой кнопкой мыши на Док-линия (См. Изображение ниже)
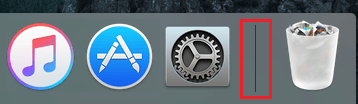
2. Затем наведите указатель мыши на Положение на экране вариант, а затем выберите Левый или справа, в зависимости от того, хотите ли вы разместить док-станцию слева или справа от экрана (см. изображение ниже).
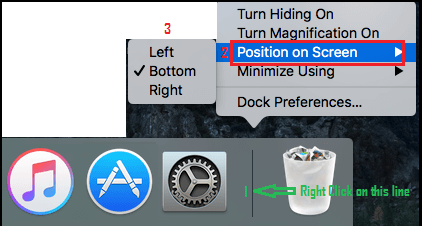
3. В любой момент вы можете снова изменить положение док-станции на ее нижнее положение по умолчанию, щелкнув правой кнопкой мыши панель док-станции и выбрав нижнее положение в появившемся меню.
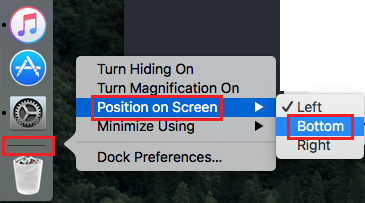
Изменение положения док-станции с помощью перетаскивания мышью
Вы также можете быстро изменить положение док-станции на вашем Mac, просто перетащив док-станцию из ее обычного нижнего положения в правую или левую часть экрана.
1. Нажмите и удерживайте Клавиша Shift на клавиатуре вашего Mac
2. Затем щелкните и удерживайте указатель мыши на Док-линия а затем просто перетащите док-станцию в левую или правую часть экрана.
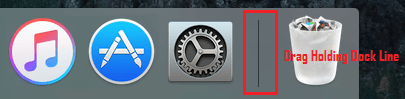
Этот способ изменения положения док-станции полезен в случае, если вам нужно, чтобы док-станция находилась на правой или левой стороне экрана только для определенных приложений. После того, как вы закончите работу с приложением, вы можете быстро перетащить док-станцию в нижнее положение по умолчанию.
- Как изменить размер текста в приложении сообщений на Mac
[ad_2]
