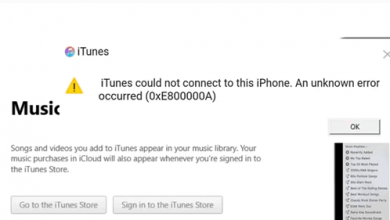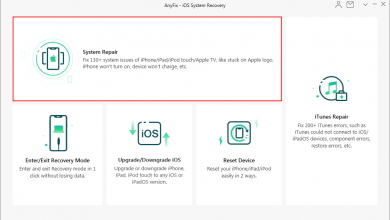Подробное руководство по переводу iPad в режим DFU

[ad_1]
Вы устали искать простые и быстрые способы перевести iPad в режим DFU? Если да, вам больше не нужно искать, так как мы предлагаем простые методы, которые помогут вам без проблем перевести iPad в режим DFU. Прочтите и узнайте все о переводе iPad в режим DFU!
Как и любое другое оборудование, ваш iPad может в любой момент столкнуться с некоторыми случайными проблемами. Эти проблемы могут варьироваться от простых до сложных в зависимости от методов их решения. Для большинства быстрых исправлений проблему решает простой принудительный выход из приложения или перезапуск iPad, а в некоторых может помочь включение и выключение режима полета. Но что, если ваш iPad застрял в более насущной проблеме? Что ж, в таком случае вам может потребоваться перевести iPad в режим DFU.
Перевод iPad в режим DFU помогает диагностировать и решать некоторые насущные проблемы, связанные с iOS, но он чаще используется для тех, кто участвовал в взломе своих устройств. Итак, если у вас есть взломанный iPad или вы ищете способы исправить серьезные проблемы с iPad, то переход в режим DFU вам поможет.
В этом руководстве мы расскажем вам, как легко перевести iPad в режим DFU, а в качестве бонусной подсказки мы также предложим вам краткое пошаговое руководство на тему «Как исправить iPad, который не входит в DFU Mode »!
Итак, давайте начнем, но прежде чем перейти к «Как перевести iPad в режим DFU с помощью iTunes», лучше понять, что такое режим DFU и чем он отличается от режима восстановления на вашем iPad.
Что такое режим DFU на iPad?
DFU означает «Обновление прошивки устройства». По сути, это режим или настройка на каждом iPhone или iPad, которые помогают пользователям диагностировать и решать серьезные проблемы, связанные с iPhone. В DFU или режиме обновления прошивки устройства устройство находится в подвешенном состоянии; он будет включен, но еще не загружен в iOS. Это позволит вам внести определенные изменения в операционную систему до ее запуска.

Что такое режим DFU на iPad
Многие пользователи iPad обычно путают режим DFU с режимом восстановления, но на самом деле они оба отличаются друг от друга. Основное отличие этих двух упоров в iBoot. Режим восстановления использует iBoot во время обновления или восстановления вашего iPhone, тогда как режим DFU обходит iBoot, чтобы помочь вам понизить текущую прошивку, потому что в режиме DFU нет агента iBoot.
Теперь, когда дело доходит до того, почему пользователям нужно переводить iPad в режим DFU, вот основные причины:
Теперь давайте посмотрим, как перевести iPad в режим DFU с помощью iTunes!
Как перевести iPad в режим DFU?
Перевод iPad в режим DFU может показаться довольно сложным, но на самом деле это не так сложно, как кажется. Фактически, процесс перевода iPad в режим DFU в некоторой степени аналогичен таковому на iPhone, с небольшими изменениями в рабочем процессе.
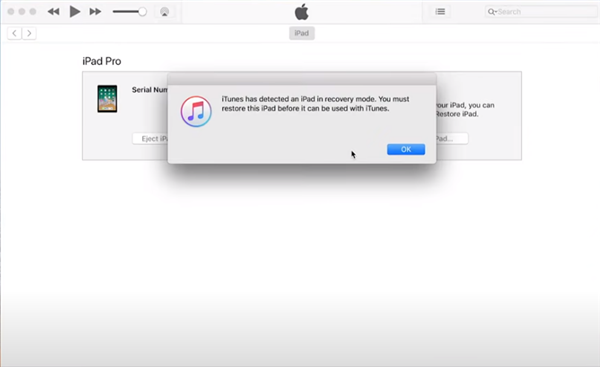
Как перевести iPad в режим DFU
Итак, вот как вы можете перевести iPad в режим DFU и восстановить его с помощью iTunes.
1. Подключите свой iPad к ПК или Mac с помощью кабеля Lightning.
2. Убедитесь, что iTunes или Finder распознают ваш iPad.
3. Нажмите и удерживайте кнопку питания и кнопку «Домой» в течение нескольких секунд, пока экран не станет черным.
4. Когда экран станет черным, отпустите кнопку питания, но продолжайте удерживать кнопку «Домой» или кнопку увеличения громкости.
5. Продолжайте удерживать кнопку «Домой» или кнопку увеличения громкости, пока снова не увидите свой iPad в iTunes или Finder.
Продолжайте удерживать кнопку «Домой» или кнопку увеличения громкости, пока снова не увидите свой iPad в iTunes или Finder.
Как исправить, что iPad не переходит в режим DFU?
Ваш iPad не переходит в режим DFU? Если да, то могут быть некоторые проблемы, связанные с системой, которые вам необходимо исправить, чтобы перевести iPad в режим DFU. Теперь, когда дело доходит до исправления системных проблем на вашем iPad, AnyFix также является наиболее рекомендуемым инструментом. Этот замечательный инструмент для восстановления iOS работает безупречно и устраняет проблемы, связанные с iOS, в течение нескольких секунд.
Вот как AnyFix исправляет ваш iPad и переводит его в режим DFU!
Шаг 1. Установите последнюю версию AnyFix на свой компьютер и запустите ее. Далее вы увидите интерфейс, показанный ниже. Здесь выберите Ремонт системы вариант.
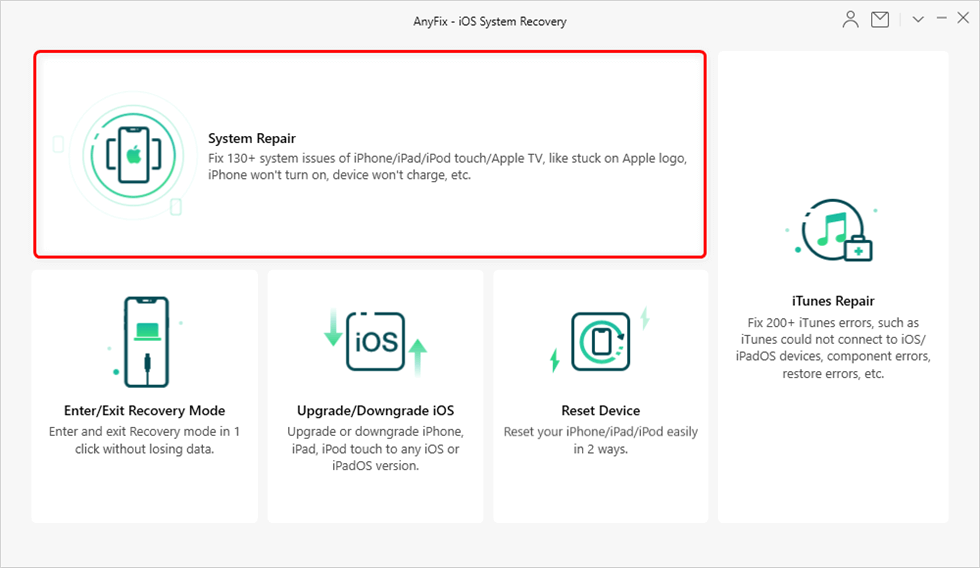
Нажмите на Восстановление системы
Шаг 2. Теперь выберите 40+ iPad Problems и нажмите Начинай сейчас продолжать.
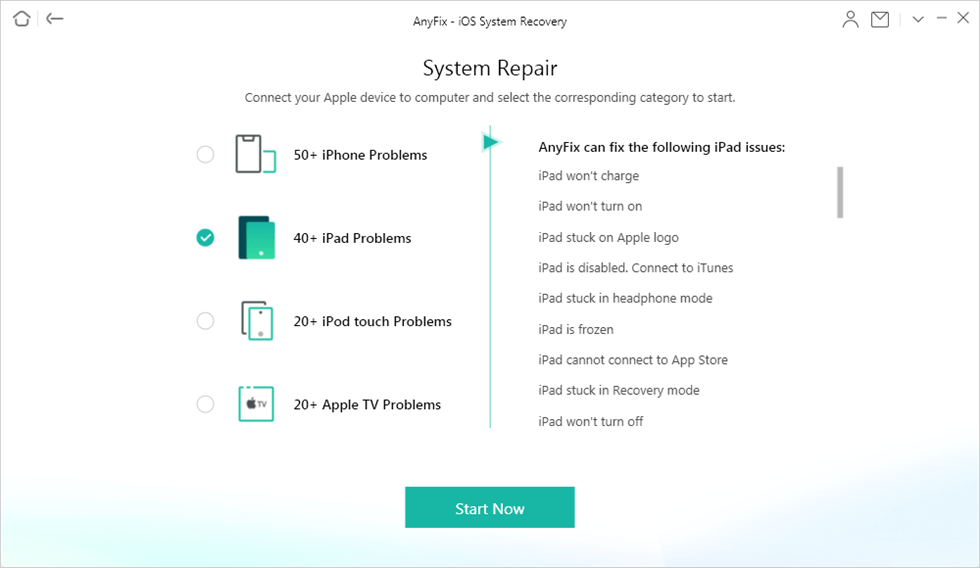
Нажмите «40+ проблем с iPad» в разделе «Ремонт системы».
Шаг 3. Здесь выберите Стандартный ремонт это устранит наиболее распространенные проблемы, связанные с системой, и никакие данные не будут удалены. Затем нажмите Скачать кнопку, чтобы загрузить подходящую прошивку. Как только прошивка загрузится, нажмите Исправить сейчас кнопку, чтобы продолжить.
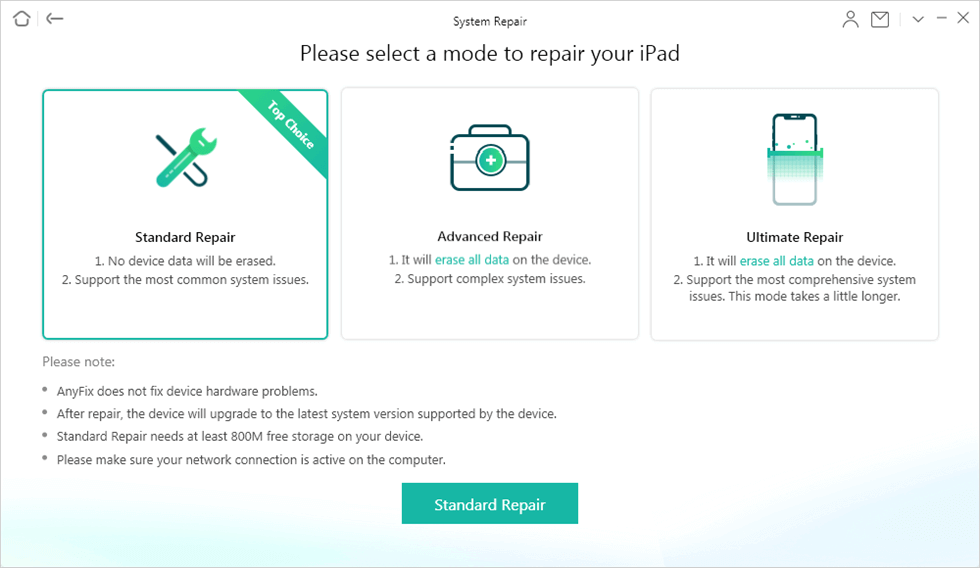
Выберите «Стандартный ремонт» в «Восстановление системы».
Шаг 4. Наконец, AnyFix автоматически восстановит ваш iPad. Как только это будет сделано, вы увидите Ремонт завершен страница. Теперь ваш iPad перезапустится и вернется в нормальное состояние.
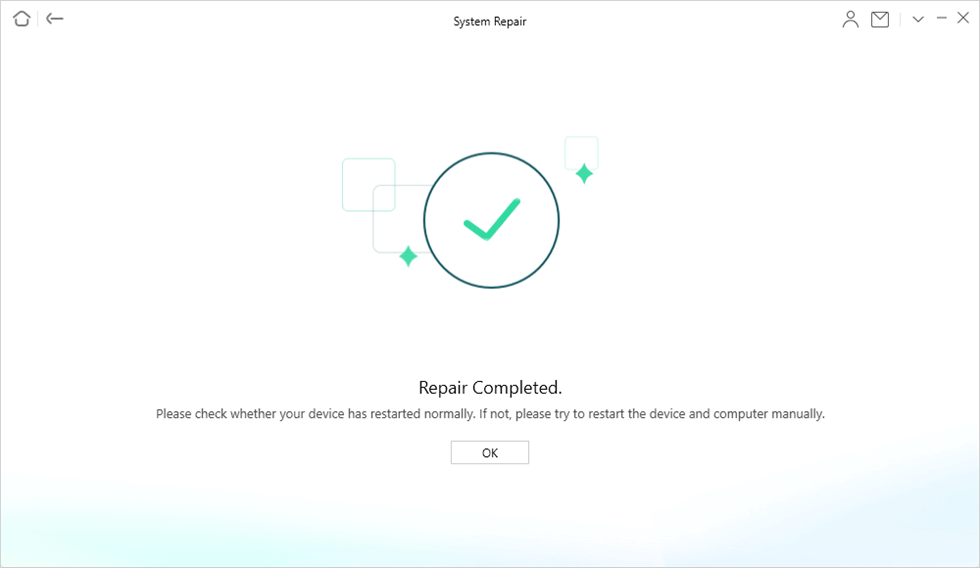
Ремонт системы завершен
Теперь вы можете проверить, можете ли вы перевести свой iPad в режим DFU.
Бонусный совет. Как перевести iPad в режим восстановления без iTunes?
Перевод вашего iPad в режим восстановления без iTunes может показаться невыполнимой задачей, но с AnyFix вы можете легко это сделать. AnyFix — это первоклассный инструмент, который позволяет пользователям входить в режим восстановления и выходить из него всего за 2 шага. Лучшее в AnyFix — это то, что он помогает пользователям входить в режим восстановления и выходить из него без iTunes.
Итак, вот как использовать AnyFix, чтобы перевести iPad в режим восстановления без iTunes:
Шаг 1. Загрузите и установите AnyFix на свой компьютер. Как только вы откроете его, вы увидите интерфейс, в котором вам нужно выбрать Войти / выйти из восстановления Режим вариант.
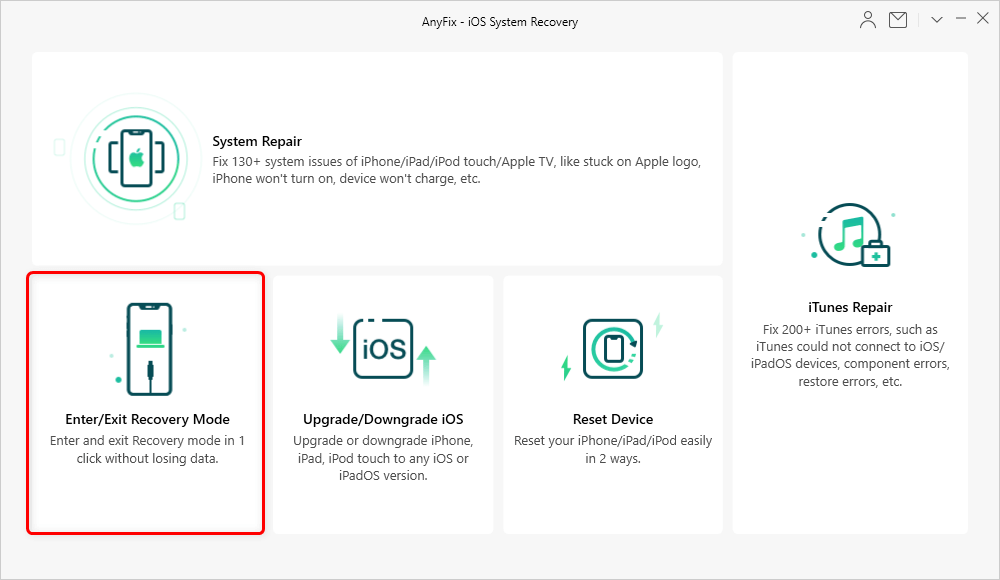
Выберите «Войти / выйти из режима восстановления».
Шаг 2. Выбрав опцию «Войти в режим восстановления», нажмите «Ввод» и дождитесь процесса входа.
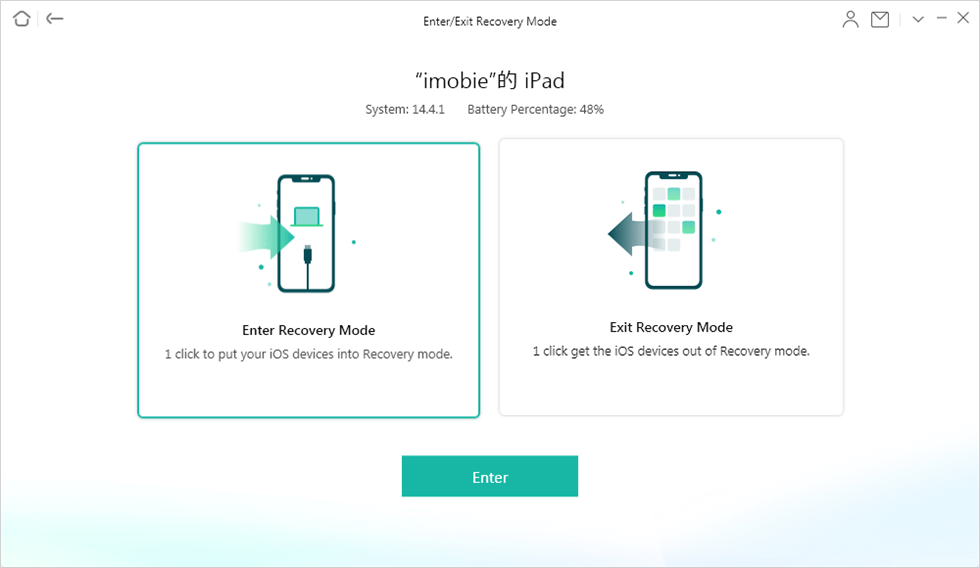
Переведите iPad в режим восстановления
После входа в режим восстановления отобразится интерфейс «Устройство находится в режиме восстановления». Использование AnyFix для перевода iPad в режим восстановления без iTunes — это просто и без проблем! Итак, установите AnyFix сейчас и ощутите быстрые результаты.
Нижняя линия
Режим DFU может помочь вам решить ряд проблем, связанных с iOS, связанных с возвращением вас на правильный путь со стабильной версией iOS. Итак, узнайте, как перевести iPad в режим DFU, обратившись к руководству выше, и с легкостью решите серьезные проблемы, связанные с iPad. Тем не менее, шаги по переводу вашего iPad в режим DFU могут быть довольно сложными, но продолжайте пытаться, пока не добьетесь нужного результата. Кроме того, если ваш iPad не входит в режим DFU, используйте AnyFix, чтобы исправить системную проблему iPad. Это лучший инструмент, который пригодится, когда дело доходит до исправления проблем, связанных с системой iOS.
[ad_2]