Исправлено: Windows не может загрузить драйвер устройства для этого оборудования (код 38).
[ad_1]
Если вы столкнулись с ошибкой «Windows не может загрузить драйвер устройства для этого оборудования (код 38)» на вашем компьютере, вы сможете решить эту проблему, используя методы, указанные ниже.
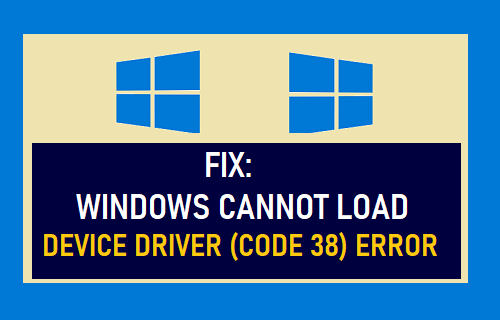
Windows не может загрузить драйвер устройства для этого оборудования
Когда вы подключаете к компьютеру принтер, камеру, флэш-накопитель, телефон или внешний накопитель, драйверы, необходимые для работы этих устройств, проталкиваются через порт USB и автоматически устанавливаются на ваш компьютер.
Однако иногда устаревшая версия программного обеспечения драйвера остается активной в памяти, что приводит к ошибке «Windows не может загрузить драйвер устройства для этого оборудования» на компьютере.
Иногда это сообщение об ошибке также может быть вызвано программным обеспечением сторонних производителей, мешающим установке программного обеспечения драйвера, и по другим причинам.
1. Перезагрузите компьютер.
Простой способ исправить код ошибки 38 в Windows 10 — просто выключить компьютер, подождать 60 секунд и перезагрузить.
Когда компьютер выключается, он должен автоматически выгружать устаревшие драйверы устройств и автоматически устанавливать обновленные драйверы устройств при перезагрузке.
Если это не помогло, вы можете попробовать другие методы устранения неполадок, указанные ниже.
2. Запустите средство устранения неполадок оборудования и устройств.
Windows 10 поставляется с собственным встроенным средством устранения неполадок оборудования и устройств, которое должно помочь вам решить эту проблему.
1. Открытым Настройки и нажмите на Обновления и безопасность.
2. На следующем экране нажмите Устранение неполадок на левой панели. На правой панели выберите соответствующее средство устранения неполадок и нажмите Запустите средство устранения неполадок.
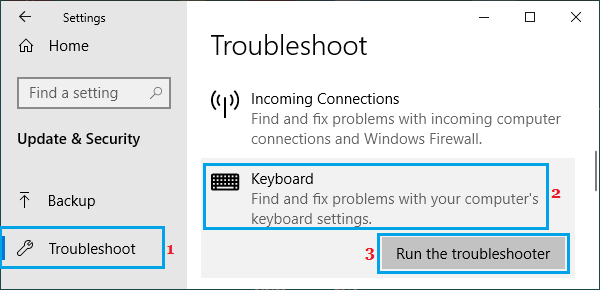
Например, если у вас возникли проблемы с клавиатурой, выберите средство устранения неполадок с клавиатурой. Если проблема связана с принтером, выберите средство устранения неполадок принтера.
3. Обновите драйвер устройства вручную.
Проблема может быть связана с тем, что Windows не может автоматически обновлять драйверы, установленные на вашем компьютере.
1. Щелкните правой кнопкой мыши Кнопка Пуск и нажмите на Диспетчер устройств.
2. На экране диспетчера устройств щелкните правой кнопкой мыши проблемный Устройство (В данном случае принтеры) и нажмите Обновить драйвер.
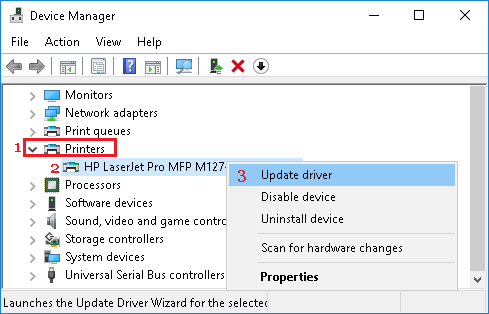
3. На следующем экране нажмите Автоматический поиск для обновленного варианта программного обеспечения драйвера.
4. Разрешите Windows найти обновленный драйвер принтера и установить его на ваш компьютер.
Примечание: Если Windows не может найти нужный драйвер, посетите веб-сайт производителя и посмотрите, доступен ли обновленный драйвер.
Если драйвер доступен, загрузите программное обеспечение драйвера на свой компьютер и перезагрузите компьютер.
4. Удалите USB-устройство.
Иногда проблема возникает из-за того, что USB-устройство не распознается компьютером.
1. Щелкните правой кнопкой мыши Начинать кнопку и нажмите на Диспетчер устройств.
2. На экране диспетчера устройств разверните запись для Контроллеры универсальной последовательной шины > щелкните правой кнопкой мыши Неизвестное устройство и нажмите на Удалить устройство вариант.
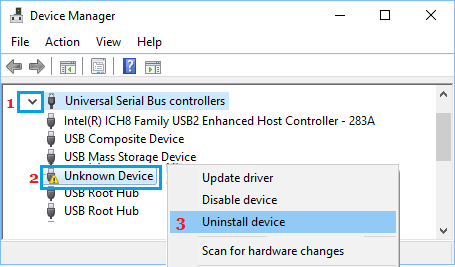
3. Во всплывающем окне подтверждения нажмите В ПОРЯДКЕ подтвердить.
4. Повторите вышеуказанные шаги для других затронутых устройств (если есть) и Начать сначала твой компьютер.
После перезагрузки компьютера Windows 10 должна автоматически загрузить необходимые драйверы.
5. Чистая загрузка
Как упоминалось выше, эта проблема также может быть вызвана сторонними программами, которые мешают установке драйверов на ваш компьютер.
Если проблема возникла после установки определенного приложения или программы, вы можете удалить это конкретное приложение и посмотреть, исчезнет ли проблема.
Если вы не уверены, запустите компьютер в режиме чистой загрузки и посмотрите, исчезнет ли проблема. Если проблема не возникает в режиме чистой загрузки, это означает, что проблема вызвана приложением, установленным на вашем компьютере.
Следующим шагом является определение конкретной программы или приложения, которые вызывают эту проблему на вашем компьютере. Это можно сделать, выборочно включив программы на вашем компьютере и проверив их влияние на ваш компьютер.
- Как перезагрузить компьютер с Windows 10, чтобы исправить проблемы
- Как запретить приложениям работать в фоновом режиме в Windows 10
[ad_2]
