Исправлено: Ошибка запуска драйвера дисплея в Windows 10
[ad_1]
Некоторые пользователи сообщали об ошибке «Не удалось запустить драйвер дисплея» в Windows 10. Ниже вы найдете несколько способов исправить эту ошибку на вашем компьютере.
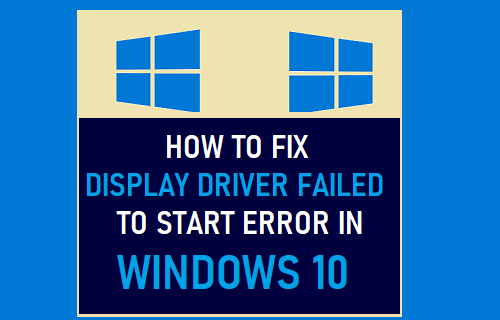
Ошибка при запуске драйвера дисплея в Windows 10
Когда вы сталкиваетесь с ошибкой при запуске драйвера дисплея в Windows 10, ваш компьютер обычно предлагает вам обновить графический драйвер на вашем компьютере.
Хотя вы по-прежнему сможете использовать компьютер с этим сообщением об ошибке, оно может ограничивать или препятствовать выполнению вами определенных действий.
Следовательно, рекомендуется исправить эту ошибку и восстановить полную функциональность вашего компьютера.
1. Перезагрузите компьютер.
Если вы впервые столкнулись с ошибкой «Не удалось запустить драйвер дисплея», просто перезагрузите компьютер, и это должно решить проблему.
Если ошибка повторяется, проблема в основном связана с устареванием или повреждением драйверов видеокарты.
2. Установите обновления.
Выполните следующие действия, чтобы проверить и установить обновления, доступные для вашего компьютера.
Перейти к Настройки > Обновление и безопасность > Выбрать Центр обновления Windows на левой панели. На правой панели нажмите Скачать и установить сейчас (если готово обновление). Если нет, нажмите Проверить обновления.
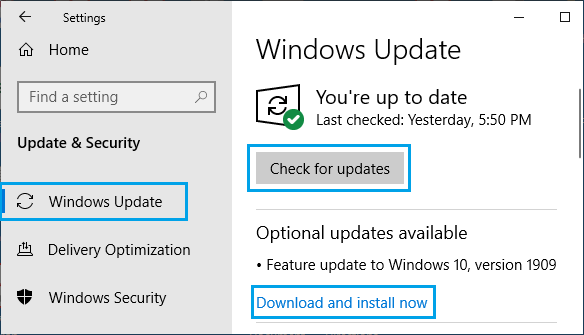
Подождите, пока Windows проверит наличие обновлений, и установите их на свой компьютер (если они доступны).
3. Обновите графический драйвер.
Иногда проблема возникает из-за того, что Windows не может автоматически установить последние версии драйверов, доступные для вашего компьютера.
Щелкните правой кнопкой мыши Начинать кнопку и нажмите на Диспетчер устройств. На экране диспетчера устройств разверните Видеоадаптеры запись> щелкните правой кнопкой мыши Видеокарта и выберите Обновить драйвер вариант.
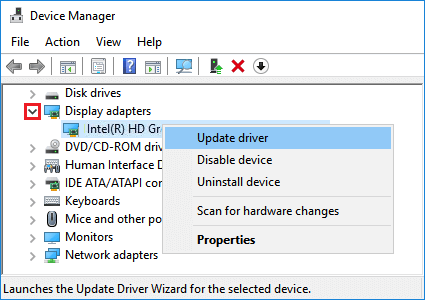
На следующем экране выберите Автоматический поиск обновленного программного обеспечения драйвера вариант. Ваш компьютер начнет поиск обновленной версии программного обеспечения драйвера.
Если доступна обновленная версия, Windows автоматически загрузит и установит последнюю доступную версию драйвера. В противном случае появится сообщение «Обновления не найдены».
4. Откатить драйвер
Если вы заметили ошибку после обновления Windows, вы можете попробовать откатиться к предыдущей версии и посмотреть, поможет ли это решить проблему.
Щелкните правой кнопкой мыши Начинать кнопку и нажмите на Диспетчер устройств. На экране диспетчера устройств разверните Видеоадаптеры запись и дважды щелкните Видеокарта.
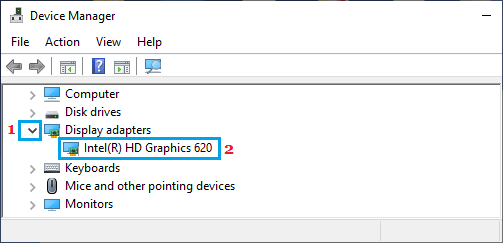
На следующем экране выберите Вкладка Драйвер и нажмите на Откат драйвера вариант. Во всплывающем окне подтверждения нажмите В ПОРЯДКЕ подтвердить.
Примечание: Если параметр «Откатить драйвер» недоступен, в Windows 10 нет предыдущего драйвера для отката.
В этом случае вам придется загрузить старую версию драйвера с веб-сайта производителя и следовать инструкциям по установке на свой компьютер.
6. Запустите сканирование SFC.
Сканирование SFC проверяет системные файлы на вашем компьютере на наличие ошибок и исправляет их.
Откройте командную строку> введите sfc / scannow и нажмите Входить клавишу на клавиатуре вашего компьютера.

Перезагрузите ваш компьютер чтобы увидеть, решена ли проблема.
7. Сканирование на наличие вредоносных программ.
Наличие вирусов или вредоносных программ также может привести к ошибке «Драйвер не удалось запустить» в Windows 10.
Вы можете сканировать свой компьютер на наличие вредоносных программ, используя антивирусную программу, установленную на вашем компьютере, или использовать автономный Защитник Windows для сканирования и удаления вредоносных программ с вашего компьютера.
- Исправлено: драйвер дисплея перестал отвечать и исправил ошибку в Windows 10.
- Как проверить, является ли жесткий диск SSD или HDD в Windows 10
[ad_2]
