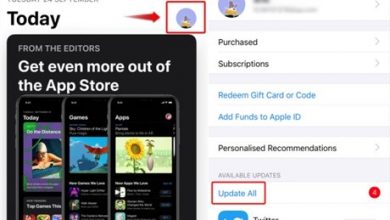Как правильно перенести файлы AirDrop с iPhone на Mac

[ad_1]
📱⭐
AirDrop — очень полезный сервис, который входит в экосистему Apple. Вместо использования физических носителей или электронной почты вы можете просто передавать файлы по сети WIFI. Хотя Apple не уникальна в реализации такой функции, она все же может быть очень полезной, особенно если вы используете более одного продукта Apple.

Если вы не знаете, как перенести файлы с iPhone на Mac по AirDrop, ознакомьтесь с приведенными ниже инструкциями:
Проверьте, поддерживают ли ваши устройства AirDrop
Прежде всего, вам нужно убедиться, что ваши устройства вообще поддерживают AirDrop. Существуют системные требования для передачи данных с iOS на Mac для обеих платформ.
Ваш iPhone должен работать под управлением iOS 8 или более поздней версии. Ваш Mac должен работать под управлением OS X Yosemite или более поздней версии. Также он должен быть:
- Macbook Air или Macbook Pro середины 2012 года.
- iMac или Mac Mini конца 2012 года.
- Macbook с 12-дюймовым дисплеем Retina 2015 года выпуска.
- Mac Pro конца 2013 года.
- Модель Mac, более поздняя, чем все ранее перечисленные.
Вы также можете проверить, поддерживает ли ваш Mac AirDrop, щелкнув меню «Перейти» в OSX и посмотрев, указан ли там AirDrop в качестве опции.
Как сделать аирдроп с iPhone на Mac
Если вы решите, что действительно можете использовать AirDrop со своим iPhone и Mac, вот как вы можете это сделать:
Шаг 1: Убедитесь, что ваш WIFI включен на вашем Mac, затем перейдите в Finder и щелкните там, где вы видите AirDrop.
Шаг 2: Выберите «Разрешить всем открывать меня». (Или вы также можете просто настроить себя так, чтобы вас могли обнаружить «только контакты».)

Шаг 3: AirDrop уже должен быть включен на вашем iPhone, если вы включите WIFI и Bluetooth, но на всякий случай перейдите в свой центр управления и нажмите и удерживайте сетевой модуль (с символом WIFI, символом самолета и т. д.). Затем появится окно, в котором есть возможность включить AirDrop. Включите его и установите, чтобы он был открыт только для контактов или для всех.

Шаг 4: Когда через несколько секунд вы увидите Mac в списке, нажмите на него, чтобы начать обмен данными с Mac.
7 распространенных проблем с Airdrop и способы их решения
Вот несколько советов, если у вас возникли проблемы с AirDrop:
1) Airdrop не отображается в центре управления
Если вы не видите AirDrop в своем центре управления на iPhone, прежде всего дважды проверьте, действительно ли ваш iPhone совместим. Кроме того, на вашем телефоне могут быть родительские ограничения, которые отключили AirDrop. Идти к Настройки > Общие > Ограничения и используйте пароль, чтобы отключить любые ограничения для службы AirDrop.

2) Airdrop не отображается в Finder
Если вы уверены, что ваш Mac совместим, отключение и повторное включение AirDrop может помочь, если он не отображается в Finder или где-либо еще. Вы можете сделать это, открыв терминал и набрав:
по умолчанию писать.apple.NetworkBrowser DisableAirDrop -bool YES
Нажмите Ввод. После этого введите:
по умолчанию писать.apple.NetworkBrowser DisableAirDrop -bool НЕТ
Нажмите Enter еще раз.
Теперь посмотрите, есть ли AirDrop в Finder.
3) Ваш Mac не может найти iPhone
Убедитесь, что ваша сеть работает правильно. Проверьте маршрутизатор и адаптер вашего компьютера. Перезагрузите оба устройства, чтобы попробовать. Убедитесь, что AirDrop включен на обоих ваших устройствах и настроен на доступность для всех.
4) Музыка AirDrop не работает
Иногда по причинам авторского права вы не сможете передавать музыку через AirDrop. Родное приложение «Музыка» просто не поддерживает музыкальные файлы AirDrop. Если это стороннее приложение, поговорите с разработчиком и узнайте, можете ли вы AirDrop файлы из этого приложения и как вы должны это делать.
Или вы можете использовать профессиональный инструмент iMyFone iPhone Transfer для бесплатной передачи музыки между iPhone и Mac, включая купленную музыку iTunes или бесплатно загруженные песни. Его рекомендуют многие веб-сайты с обзорами профессионального программного обеспечения, такие как getintopc,ricksworldzz, crunchytricks и т. д.
Попробуйте бесплатноПопробуйте бесплатно
5) Ошибка передачи нескольких файлов
Если вы получаете сообщение об ошибке «Не удается получить все эти элементы одновременно», это означает, что вы пытались передать несколько типов файлов одновременно. С AirDrop ваши файлы должны быть одного типа, если вы отправляете их все одновременно. Например, перенесите все свои файлы .DOCX сразу, а затем отдельной передачей вы сможете отправить файлы .TXT.

6) AirDroping на более старый Mac
Если ваш Mac старше, вам может потребоваться переключиться в устаревший режим, прежде чем использовать AirDrop. Вы можете сделать это, нажав кнопку «Не видите, кого вы ищете?» ссылку в AirDrop на вашем Mac, затем нажмите «Найти старый Mac».

7) Другие вопросы
Если у вас есть другие проблемы и вы не можете их обойти, вы можете попробовать универсальную альтернативу AirDrop: iMyFone TunesMate. Это программное обеспечение для передачи iPhone, которое может помочь вам легко передавать все виды файлов между iPhone и компьютерами, а также между iPhone и iTunes.

5 000 000+ загрузок
Ключевая особенность:
- Передавайте практически любые файлы, включая музыку, фильмы, фотографии, видео, плейлисты, альбомы, подкасты, аудиокниги и многое другое.
- 1 клик, чтобы перенести все медиафайлы с iPhone в iTunes (поддерживается передача нескольких файлов).
- Раздавайте медиафайлы с iPhone на Mac или с Mac на iPhone, включая покупки и непокупки.
- Файлы Airdrop даже в разных сетях и с разными Apple ID.
- Его рекомендуют многие веб-сайты с обзорами профессионального программного обеспечения, такие как getintopc,ricksworldzz, crunchytricks и т. д.
Попробуйте бесплатноПопробуйте бесплатно
Переброска файлов с iPhone на Mac всего в 3 шагах:
Шаг 1: Загрузите и установите TunesMate на свой Mac. Подключите ваш iPhone к вашему Mac и откройте TunesMate.
Шаг 2: На главном экране TunesMate вы можете перейти к «Перенос iDevice Media в iTunes» и сразу перенесите все медиафайлы с iPhone в библиотеку iTunes. Или вы можете выбрать вкладки вверху с разными типами файлов, например, Фото, музыка и видео. Вы можете нажать на одну из вкладок, чтобы увидеть файлы того типа, которые есть на вашем устройстве.
Шаг 3: Просто выберите, какие файлы вы хотите передать, и нажмите Экспорт > Экспорт на Mac. Найдите место на жестком диске, куда вы хотите поместить файлы, и нажмите «Выбрать папку».

Как видите, это намного проще. Вам не нужно подключение к сети, а также он менее подвержен ошибкам и проблемам, чем AirDrop. TunesMate также работает практически со всеми современными устройствами Mac и iOS.
[ad_2]
Заключение
В данной статье мы узналиКак правильно перенести файлы AirDrop с iPhone на Mac
.Пожалуйста оцените данную статью и оставьте комментарий ниже, ели у вас остались вопросы или пожелания.