Как сделать резервную копию реестра в Windows 11/10
[ad_1]
Случайные неправильные изменения файлов реестра могут создать серьезные проблемы на вашем компьютере. Следовательно, ниже мы приводим шаги для резервного копирования реестра в Windows 10 и 11 как вручную, так и автоматически.
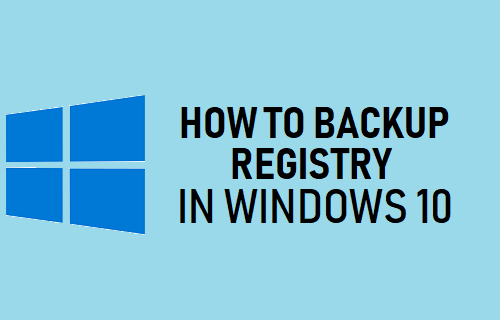
Резервное копирование реестра в Windows 10 и 11
Настройкой по умолчанию в предыдущих версиях операционной системы Windows было автоматическое резервное копирование файлов реестра и сохранение резервной копии реестра в системной папке «RegBackup».
Однако функция автоматического резервного копирования реестра была удалена в текущих версиях Windows 10 и 11, чтобы сэкономить место для хранения.
Это практически означает, что вы не сможете восстановить реестр Windows из резервной копии, если на вашем компьютере будут повреждены или повреждены файлы реестра.
К счастью, Microsoft только отключила эту функцию, и на вашем компьютере по-прежнему можно включить как автоматическое, так и ручное резервное копирование реестра.
Примечание: Папка «RegBackup» находится по адресу C:WindowsSystem32configRegBack. Если реестр не резервируется, вы найдете все записи в этой папке размером 0 КБ.
1. Включите автоматическое резервное копирование реестра в Windows 10 и 11.
Вы можете настроить свой компьютер для автоматического резервного копирования реестра, включив периодическое резервное копирование реестра с помощью редактора реестра.
Примечание: Этот шаг предназначен для опытных пользователей. Неправильное изменение файлов реестра может вызвать серьезные проблемы на вашем компьютере.
1. Щелкните правой кнопкой мыши на Начинать кнопку и нажмите на Бегать. В окне «Выполнить команду» введите regedit и нажмите на Ok.

2. На экране редактора реестра перейдите к HKEY_LOCAL_MACHINESYSTEMCurrentControlSetControlДиспетчер сеансовДиспетчер конфигураций.
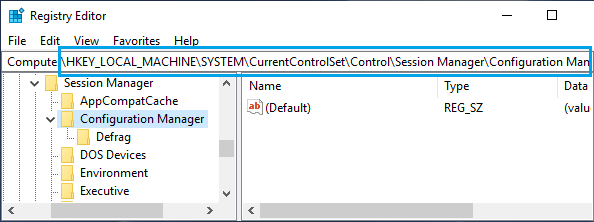
3. Щелкните правой кнопкой мыши Диспетчер конфигурации Папка > выбрать Новый > нажмите на DWORD (32-битное) значение.
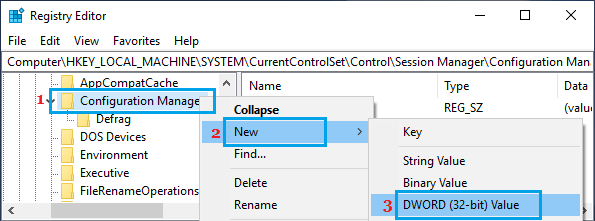
4. Назовите вновь созданный ключ EnablePeriodicBackup и нажмите клавишу Enter на клавиатуре вашего компьютера.
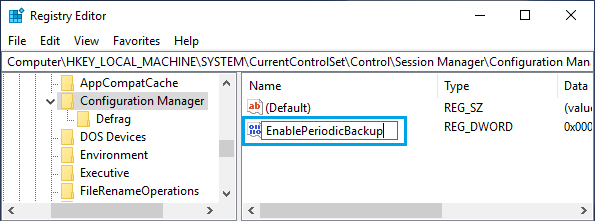
5. Затем дважды щелкните только что созданный EnablePeriodicBackup DWORD и установите для него значение 1.
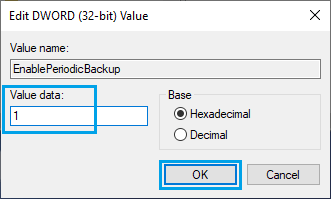
6. Нажать на Ok кнопку, чтобы сохранить изменения в DWORD и Начать сначала твой компьютер.
После этого изменения ваш компьютер автоматически создаст резервную копию всего реестра на вашем компьютере, и файл резервной копии будет помещен в папку «RegBackup», расположенную по адресу C:WindowsSystem32configRegBack.
Windows также создаст задачу «RegIdleBackup» в планировщике задач для управления будущими резервными копиями автоматического реестра на вашем компьютере.
2. Резервное копирование файлов реестра вручную на компьютере с Windows 10 и 11
После включения резервного копирования реестра на компьютере вы можете в любое время вручную создать резервную копию файлов реестра на своем компьютере, выполнив следующие действия.
1. Нажать на Начинать кнопка > Тип Диспетчер задач в поле поиска и нажмите на Приложение планировщика заданий в результатах поиска.
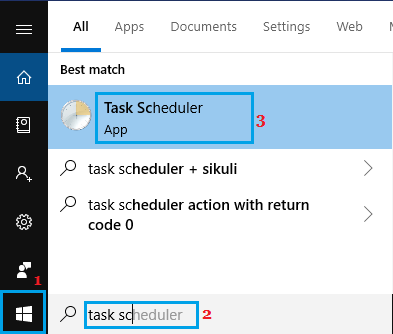
2. На экране планировщика заданий перейдите к Библиотека планировщика заданий > Майкрософт > Окна > Реестр. Щелкните правой кнопкой мыши RegIdleBackup задание и нажмите Бегать пункт в появившемся меню.
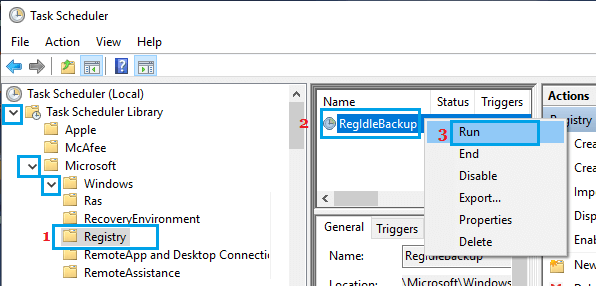
Как только вы нажмете «Выполнить», планировщик заданий создаст резервную копию всего реестра на вашем компьютере, перезаписав предыдущую резервную копию реестра в папке RegBackup.
- Как удалить учетную запись Microsoft из Windows 11
- Как создать учетную запись локального администратора в Windows 11
[ad_2]
