5 способов загрузить Windows 10 в безопасном режиме
[ad_1]
Если вы ищете способ запустить свой ноутбук или рабочий стол с Windows в безопасном режиме, вы найдете ниже 5 различных способов загрузки Windows 10 в безопасном режиме.
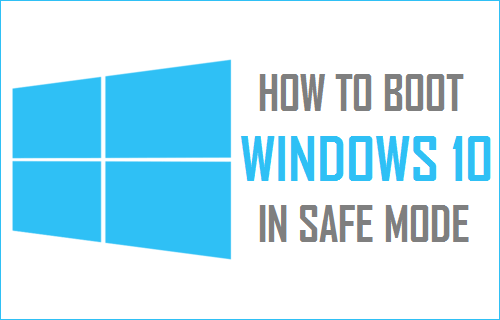
Загрузите Windows 10 в безопасном режиме
Когда вы загружаете свой компьютер в безопасном режиме, он запускается в самом основном состоянии, используя только самые важные системные файлы и драйверы.
Если проблемный компьютер может запуститься в безопасном режиме, это подтверждает, что проблема связана с недавно установленными программами или изменениями на компьютере.
Это позволяет вам устранять проблемы на вашем компьютере, идентифицируя программу, службу или самое последнее изменение, которое вызывает проблемы на вашем устройстве.
В зависимости от ситуации вы можете войти в безопасный режим в Windows 10 разными способами, перечисленными ниже.
1. Запустите Windows 10 в безопасном режиме с помощью настроек.
Если вы уже вошли в систему, вы можете войти в безопасный режим с помощью опции расширенного запуска, доступной в Windows 10.
1. Перейти к Настройки > Обновление и безопасность.

2. Нажмите на Восстановление на левой панели. На правой панели прокрутите вниз до раздела «Расширенный запуск» и нажмите Перезагрузить сейчас кнопка.
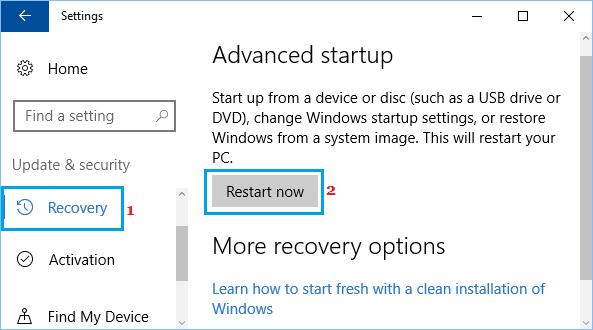
3. После перезагрузки компьютера нажмите кнопку Устранение неполадок вариант.
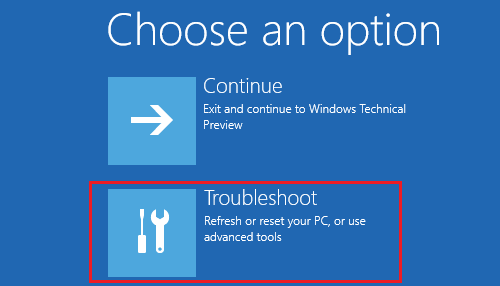
4. На экране устранения неполадок нажмите Расширенные опции.
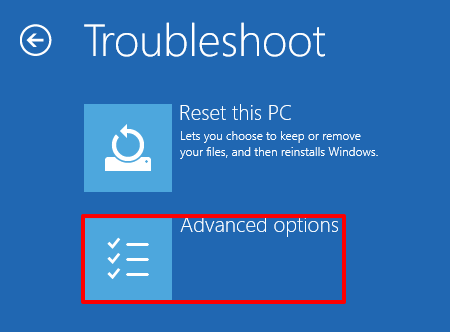
5. На следующем экране нажмите Параметры запуска.
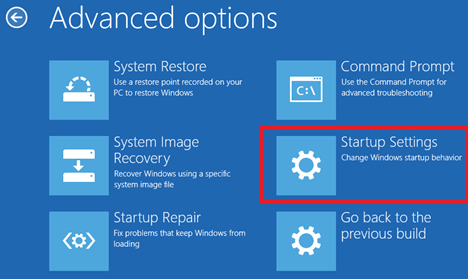
6. На экране параметров запуска щелкните значок Начать сначала кнопка.
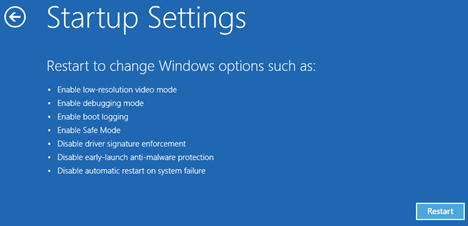
7. После перезагрузки компьютера нажмите кнопку Клавиша F4 для загрузки Windows 10 в безопасном режиме.
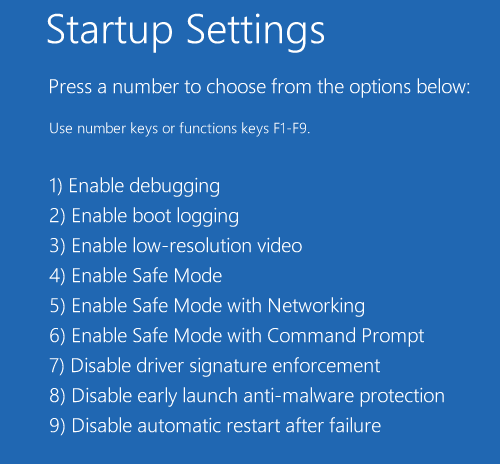
2. Загрузите Windows 10 в безопасном режиме с экрана входа в систему.
Если вам не удается войти в систему, вы можете запустить Windows 10 в безопасном режиме, перезагрузив компьютер с экрана входа в систему.
1. Нажать на Значок питания > Удерживайте Клавиша Shift на клавиатуре вашего компьютера и нажмите на Начать сначала вариант.
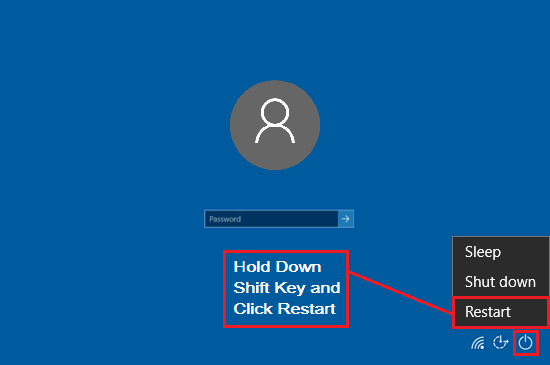
2. После перезагрузки компьютера нажмите кнопку Устранение неполадок вариант.
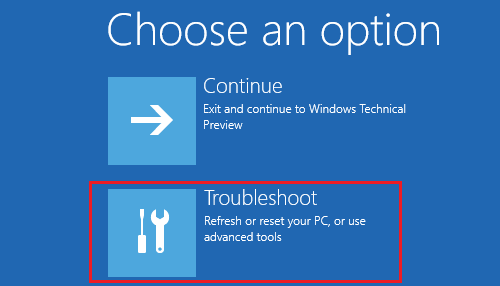
3. Перейдите к Расширенные опции > Параметры запуска и нажмите на Начать сначала кнопка.
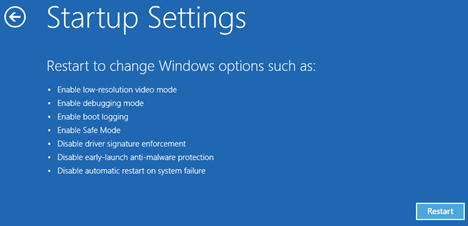
4. После перезагрузки компьютера нажмите кнопку Клавиша F4 для загрузки Windows 10 в безопасном режиме.
3. Войдите в безопасный режим с черного экрана.
Если вы имеете дело с полностью пустым или черным экраном в Windows 10, вам сначала необходимо перевести компьютер в режим среды восстановления Windows (winRE).
1. Удерживайте Кнопка питания (на 10 секунд), чтобы повернуть ВЫКЛЮЧЕННЫЙ твое устройство.
2. нажмите Кнопка питания еще раз, чтобы перезагрузить устройство.
3. Повторяйте шаги 1 и 2, пока ваш компьютер не войдет в режим WinRE и вы не увидите экран «Выберите вариант».
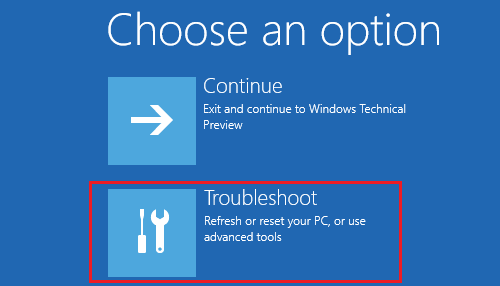
4. На экране выбора параметра перейдите к Устранение неполадок > Расширенные опции > Параметры запуска и нажмите на Начать сначала.
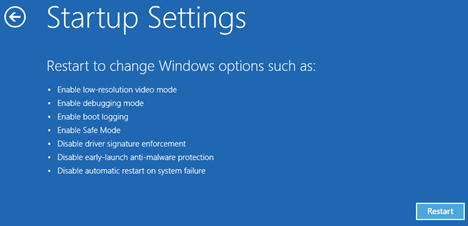
5. После перезагрузки компьютера нажмите F4 для загрузки Windows 10 в безопасном режиме. Если вам нужен доступ в Интернет, нажмите клавишу F5, чтобы запустить Windows 10 в безопасном режиме с опцией сети.
4. Войдите в безопасный режим с помощью загрузочного USB-накопителя.
Если ваш компьютер вообще не запускается, вы сможете загрузить компьютер в безопасном режиме с помощью загрузочного USB-накопителя.
Если у вас нет загрузочного USB-накопителя, вы можете создать загрузочный USB-накопитель на другом компьютере, выполнив действия, описанные в этом руководстве: Как создать загрузочный USB-накопитель для Windows 10.
1. Вставлять Загрузочный USB-накопитель с Windows 10 в USB-порт вашего компьютера и Начинать компьютер, нажав кнопку Сила кнопка
2. После запуска компьютера выберите Раскладка клавиатуры для вашего компьютера.
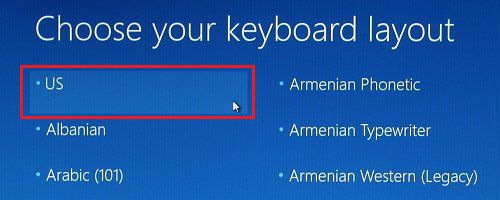
3. На следующем экране щелкните значок Устранение неполадок вариант.
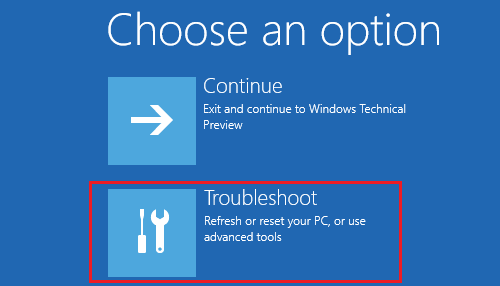
3. Перейдите к Расширенные опции > Параметры запуска и нажмите на Начать сначала кнопка.
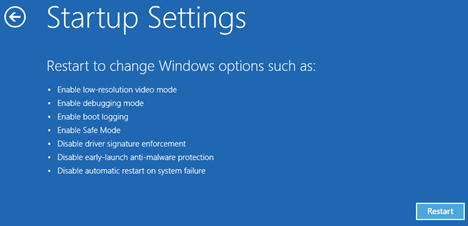
4. После перезагрузки компьютера нажмите кнопку Клавиша F4 для загрузки Windows 10 в безопасном режиме.
5. Войдите в безопасный режим, используя конфигурацию системы.
Выполните следующие действия, чтобы загрузить Windows 10 в безопасном режиме с помощью служебной программы настройки системы.
1. Щелкните правой кнопкой мыши Кнопка Пуск и нажмите на Бегать.
2. В командном окне «Выполнить» введите msconfig и нажмите на В ПОРЯДКЕ.
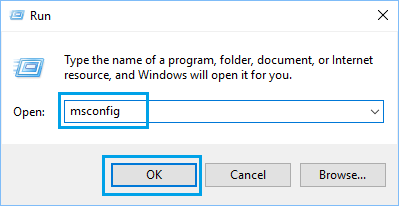
3. На следующем экране щелкните значок Ботинок вкладка, выберите Безопасная загрузка с участием Минимальный вариант и нажмите на В ПОРЯДКЕ.
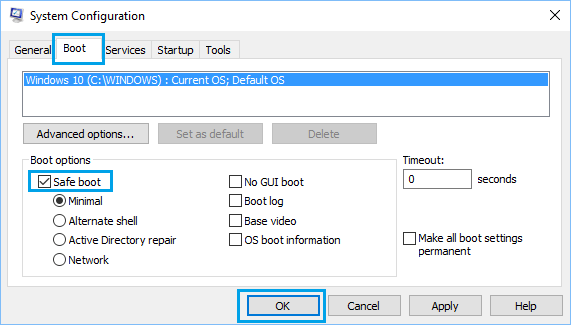
4. Во всплывающем окне нажмите Начать сначала чтобы начать процесс загрузки компьютера в безопасном режиме.
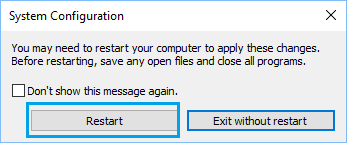
Когда ваш компьютер перезагружается, он будет в безопасном режиме с темным фоном, и вы увидите слова «Безопасный режим» во всех 4-х углах экрана.
- Как восстановить системные файлы Windows с помощью SFC и DISM
- Как очистить загрузку компьютера с Windows 10
[ad_2]
