Как использовать Chromecast на ноутбуке или настольном компьютере
[ad_1]
Устройство Google Chromecast можно использовать для проецирования мультимедиа с портативных и настольных компьютеров на телевизор. Ниже вы найдете инструкции по использованию Chromecast на ноутбуках или настольных компьютерах.
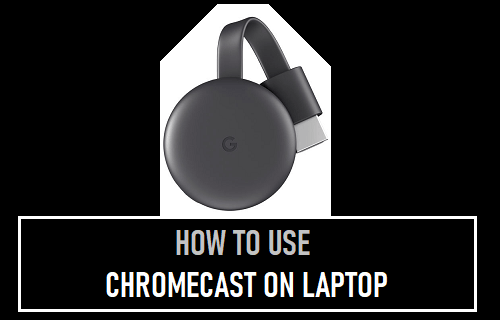
Используйте Chromecast на ноутбуке или настольном компьютере
Прежде чем использовать Chromecast на ноутбуке или настольном компьютере, вам необходимо подключить устройство Chromecast к телевизору и настроить устройство Chromecast.
Раньше можно было завершить процесс установки, загрузив приложение Chromecast на настольные и портативные компьютеры.
Однако приложение Chromecast больше не поддерживается Google, и единственный способ завершить процесс настройки устройства Chromecast — использовать приложение Google Home на мобильном устройстве (телефоне или планшете).
После завершения процесса первоначальной настройки мобильное устройство и домашнее приложение больше не требуются для использования Chromecast на вашем ноутбуке или настольном компьютере.
Итак, давайте продолжим и рассмотрим шаги по использованию Chromecast на портативных и настольных компьютерах.
1. Подключите устройство Chromecast к телевизору.
Как упоминалось выше, первым делом необходимо подключить устройство Chromecast к домашнему телевизору.
1. Подключите Конец HDMI устройства Google Chromecast в Порт HDMI домашнего телевизора и подключите Конец USB Chromecast в USB-адаптер питания (См. Изображение ниже).
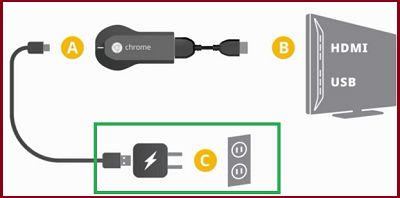
2. Затем используйте Дистанционное управление домашнего телевидения, чтобы изменить Исходный вход вашего телевизора, чтобы он соответствовал Порт HDMI (HDMI 1, HDMI2….), К которому подключено устройство Chromecast.
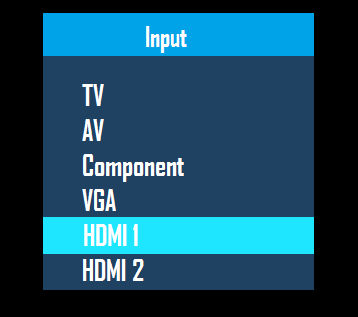
Примечание: На большинстве пультов дистанционного управления вы можете изменить источник входного сигнала, нажав Вход или Источник кнопка.
Нажмите назначенную кнопку на пульте дистанционного управления и убедитесь, что на экране телевизора отображается выбранный порт HDMI.
На этом процесс подключения устройства Chromecast к телевизору завершен. Следующим шагом является настройка устройства Chromecast для использования вашей сети Wi-Fi.
2. Настройте Chromecast с помощью приложения Google Home.
После подключения Chromecast к телевизору следующим шагом будет настройка устройства Chromecast с помощью приложения Google Home на любом мобильном устройстве (телефоне или планшете).
1. Скачать Приложение Google Home на вашем телефоне Android из Google Play магазин или из App Store в случае iPhone.
2. После загрузки Home App откройте Домашнее приложение и нажмите на Принимать принять Условия использования.
3. На главном экране нажмите на Настроить 1 устройство вариант.
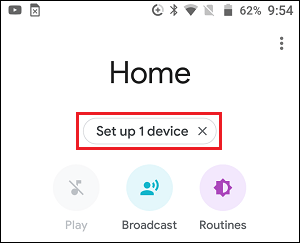
4. На следующем экране выберите Домой и нажмите на Следующий.
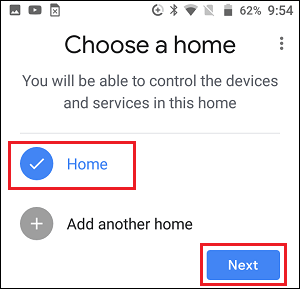
5. Подождите, пока приложение Google Home найдет ваше устройство Chromecast, и нажмите да продолжать.
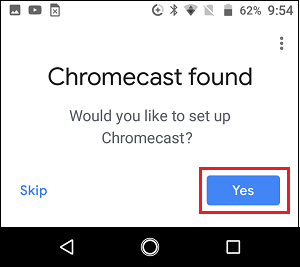
6. Теперь вы должны увидеть Код на экране телевизора и Код на экране вашего телефона. Нажать на да если вы видите код на экране телевизора.
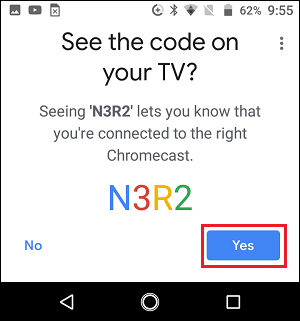
7. На следующем экране вы можете нажать на Да я в или Нет, спасибо чтобы перейти к следующему шагу.
8. Затем выберите Место расположения для вашего устройства Chromecast и нажмите Следующий.
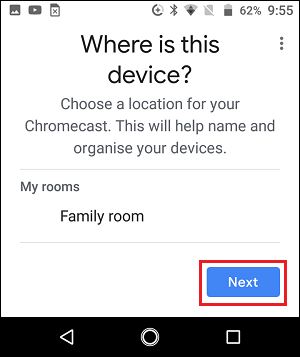
9. На следующем экране выберите свой Сеть Wi-Fi и нажмите на Следующий.
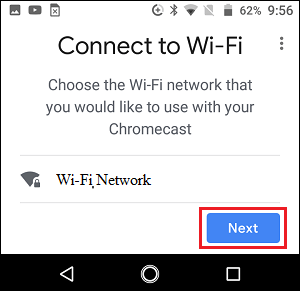
10. Наконец, войдите в свою сеть Wi-Fi. Пароль , чтобы завершить процесс настройки вашего устройства Chromecast.
3. Загрузите и установите Google Chrome.
Устройство Chromecast лучше всего работает с браузером Chrome от Google. Следовательно, выполните следующие действия, чтобы загрузить и установить браузер Chrome на свой ноутбук или настольный компьютер.
1. Открыть по умолчанию Браузер Edge на вашем портативном или настольном компьютере.
2. Перейдите на сайт Google Chrome и загрузите последнюю версию браузера Google Chrome на свой компьютер.
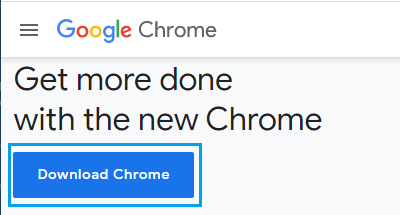
3. Выберите место для ChromeSetup.exe файл на вашем компьютере и нажмите Сохранять.
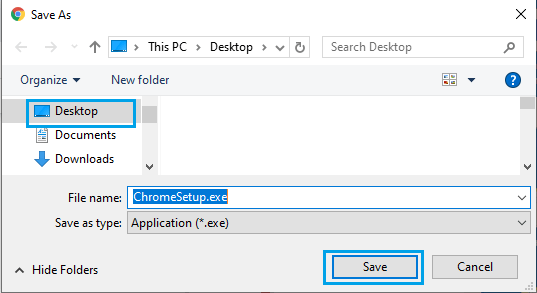
4. Дважды щелкните загруженный ChromeSetup.exe файл.
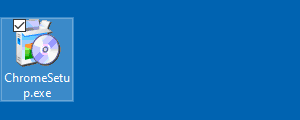
5. Подождите, пока на вашем компьютере установится браузер Google Chrome.
4. Как использовать Chromecast на ноутбуке
После настройки устройства Chromecast его можно использовать для проецирования видео YouTube, фильмов Netflix и других медиафайлов с вашего ноутбука или настольного компьютера на телевизор.
1. Открыть Хром Браузер на портативном или настольном компьютере.
2. Нажмите на 3-точечное меню значок и выберите Бросать в раскрывающемся меню.
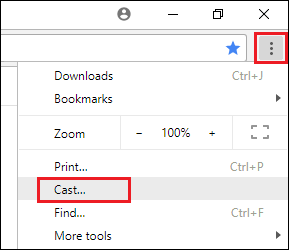
3. Играйте на любом YouTube видео или Netflix Кино на вашем компьютере, и вы увидите, что он проецируется на большой экран домашнего телевизора.
Альтернативно: Вы можете сначала начать воспроизведение видео или фильма на своем компьютере и нажать на Значок трансляции расположен в правом верхнем углу вашего компьютера
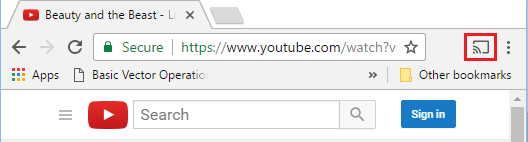
Вы сразу увидите воспроизведение видео / фильма на большом экране вашего телевизора.
- Как переключить или изменить сеть Wi-Fi на Chromecast
- Как транслировать браузер Chrome на телевизор с телефона Android
[ad_2]
