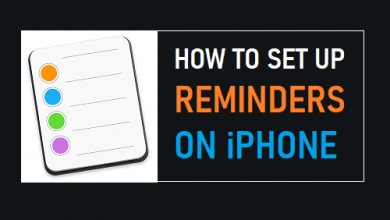10 лучших способов исправить неработающий разъем для наушников iPhone

[ad_1]
📱⭐
Наличие iPhone и отсутствие возможности слушать музыку может сильно раздражать, не так ли?
Вы можете еще больше разочароваться, если не сможете понять, в чем проблема.
При использовании телефона вы можете слышать звуки из динамика вашего устройства, но не через наушники. Проблема может быть связана с вашими наушниками, настройками устройства или разъемом для наушников.
- 10 лучших способов исправить неработающий разъем для наушников
- Защитите данные устройства перед исправлением
10 лучших способов исправить неработающий разъем для наушников
Проблема с неработающими наушниками iPhone не является редкостью и может возникать в основном при обновлении iOS. Обратитесь к этому руководству, чтобы узнать основные способы решения этой проблемы.
Способ 1 — очистить разъем для наушников
Проверьте, не требует ли очистки разъем для наушников вашего iPhone, так как частицы пыли могут легко попасть в разъем и вызвать эту проблему.
Возьмите ватный тампон и очистите домкрат, или вы можете просто сдуть грязь с домкрата.
Способ 2 — перезагрузить iPhone
Большинство проблем с iOS решаются после перезагрузки iPhone.
Следуйте онлайн-инструкциям, чтобы перезагрузить устройство. Через некоторое время включите iPhone и проверьте, решена ли проблема.

Способ 3 — исправить разъем для наушников iPhone, который не работает без потери данных
Если вы не хотите потерять какие-либо данные при устранении проблемы с разъемом для наушников iPhone, попробуйте инструмент iMyFone Fixppo. Это профессиональное программное обеспечение, которое может легко решить различные проблемы с iOS.
Стандартный режим Fixppo позволяет исправить многочисленные проблемы с iOS без потери данных.
Шаг 1.Откройте программное обеспечение Fixppo и выберите Стандартный режим на главном экране. Подключите ваш iPhone к компьютеру. Нажмите кнопку «Далее. Следуйте всем инструкциям на экране, чтобы перевести устройство в режим DFU или Recovery.

Шаг 2.Когда программа отобразит все доступные версии прошивки, выберите одну из них и нажмите «Загрузить». После загрузки прошивки программное обеспечение будет извлечено.

Шаг 3.Нажмите «Пуск» после проверки прошивки и информации о вашем iPhone. Начнется процесс исправления iOS. Во время процесса убедитесь, что устройство подключено и не используется.

Многие пользователи прислали нам свои отзывы, и вот один из них.



Способ 4 — проверьте вывод Airplay
Эта проблема может возникнуть из-за того, что звук iPhone воспроизводится на другом выходе. Следуйте инструкциям, чтобы проверить, так ли это.
Шаг 1: Сдвиньте, чтобы открыть Центр управления. Длительное нажатие управляет воспроизведением музыки.
Шаг 2: В элементах управления воспроизведением нажмите кнопку Airplay.
Шаг 3: Из отображаемых источников вывода выберите «Наушники».

Способ 5 — проверьте выход Bluetooth
Проверьте, не подключено ли какое-либо внешнее устройство Bluetooth к вашему iPhone.
Шаг 1: Перейдите в «Настройки» -> «Bluetooth».
Шаг 2: Выключите Bluetooth на следующем шаге.
Шаг 3: Теперь подключите наушники и проверьте, слышите ли вы звуки.

Способ 6 — изменить настройки громкости
Это может быть глупо, но много раз громкость на вашем iPhone отключена.
Шаг 1: Нажмите кнопку увеличения громкости вашего iPhone.
Шаг 2: Появится небольшое поле, указывающее громкость вашего устройства.
Шаг 3: Убедитесь, что в верхней части окна есть «Наушники», чтобы убедиться, что наушники обнаружены iPhone.

Способ 7 — восстановить iPhone через iTunes
Восстановление вашего устройства также может решить различные проблемы с iOS.
Шаг 1: Подключите ваш iPhone к компьютеру и откройте на нем iTunes. Если появится запрос, нажмите «Доверять» на вашем iPhone.
Шаг 2: Нажмите «Устройство», а затем «Сводка» на экране компьютера.
Шаг 3: Затем нажмите «Восстановить iPhone», а затем снова нажмите «Восстановить», чтобы завершить процесс восстановления.

Способ 8 — включить и выключить режим полета
Если проблема с наушниками iPhone по-прежнему не работает, попробуйте включить и выключить режим «В самолете» на вашем iPhone. Следуйте инструкциям ниже.
Шаг 1: Откройте панель управления на вашем iPhone.
Шаг 2: Нажмите на значок режима полета, чтобы включить его. Через несколько минут выключите его, чтобы вернуть сеть на ваше устройство.
Шаг 3: Теперь проверьте, слышите ли вы звук в наушниках.

Способ 9 — Попробуйте другую пару наушников
Вы уверены, что ваши наушники работают? Часто проблема может заключаться не в разъеме для наушников на вашем устройстве. Проблема также может возникнуть из-за плохого соединения внутреннего провода наушников.
Итак, снимите наушники с вашего iPhone и подключите другой, чтобы проверить, работает ли он. Если новые наушники работают, вам нужно забыть о старых.

Способ 10. Обратитесь в службу поддержки Apple
Если ни один из вышеперечисленных методов не помог вам, возможно, что-то не так с оборудованием, поэтому вы можете обратиться в службу поддержки Apple и четко сообщить им о проблеме, с которой вы столкнулись.
Они помогут вам и предложат лучшее решение для решения этой проблемы. Если проблема не будет решена и ваш iPhone находится на гарантии, они также могут заменить ваше устройство.
Защитите данные устройства перед исправлением
Все приведенные выше методы безопасны и обязательно решат проблему. Но важно сделать резервную копию данных, прежде чем попробовать какой-либо из методов устранения проблемы с неработающим разъемом для наушников iPhone.
Вы можете использовать iTunes или iCloud, чтобы сделать резервную копию данных вашего iPhone, прежде чем приступать к устранению этой проблемы.
Через официальную резервную копию iTunes
Шаг 1: Откройте iTunes на своем компьютере и подключите iPhone.
Шаг 2: В разделе «Меню» нажмите «Устройство», а затем нажмите «Сводка» в разделе «Настройки».
Шаг 3: Выберите «Этот компьютер» в разделе «Резервные копии», чтобы сохранить резервную копию на этом компьютере.
Шаг 4: Нажмите «Создать резервную копию сейчас». Данные вашего iPhone будут надежно сохранены.

Через официальную резервную копию iCloud
Шаг 1: Откройте «Настройки» на своем устройстве. Нажмите iCloud, а затем нажмите «Резервное копирование».
Шаг 2. Включите iCloud перед созданием резервной копии iCloud.
Шаг 3: Подключите iPhone к сети Wi-Fi и нажмите «Создать резервную копию сейчас».

С помощью программного обеспечения для выборочного резервного копирования
Если вы хотите выборочно сохранить данные локально, вы можете использовать программное обеспечение iMyFone D-Back. Следуйте инструкциям ниже.
Шаг 1.Откройте программное обеспечение D-Back на своем компьютере и нажмите «Восстановить с устройства iOS». Нажмите «Пуск». Ваше устройство будет автоматически обнаружено программой. Нажмите кнопку «Далее».

Шаг 2.Будут показаны все типы файлов. Выберите типы файлов для резервного копирования и нажмите «Сканировать».

Шаг 3.После завершения сканирования все файлы будут показаны. Выберите файлы, которые необходимо сохранить, и нажмите «Восстановить». Файлы будут сохранены после завершения процесса.



Заключение
Проблема с неработающим разъемом для наушников iPhone может быть очень неприятной, но мы рассмотрели все 10 возможных решений для решения этой проблемы. Если у вас все еще есть вопросы, не стесняйтесь оставлять свои комментарии и дайте нам знать.
[ad_2]
Заключение
В данной статье мы узнали10 лучших способов исправить неработающий разъем для наушников iPhone
.Пожалуйста оцените данную статью и оставьте комментарий ниже, ели у вас остались вопросы или пожелания.