Значок AirDrop неактивен на iPhone и отсутствует на Mac
[ad_1]
Некоторые пользователи сообщали о том, что значок AirDrop неактивен на iPhone или параметр AirDrop отсутствует на Mac.

Значок AirDrop неактивен на iPhone или отсутствует на Mac
AirDrop упрощает передачу файлов, фотографий и видео между любыми двумя поддерживаемыми устройствами Apple (iOS и macOS).
Однако многие пользователи сталкиваются с проблемами при первом использовании функции AirDrop.
В большинстве случаев проблема обычно связана с тем, что AirDrop случайно отключен или не включен на iPhone.
1. Исправьте параметр AirDrop, выделенный серым цветом на iPhone.
Наиболее частая причина того, что параметр AirDrop выделен серым цветом на iPhone, заключается в том, что AirDrop отключен в ограничениях.
1. Открытым Настройки на вашем iPhone прокрутите вниз и нажмите Экранное время.
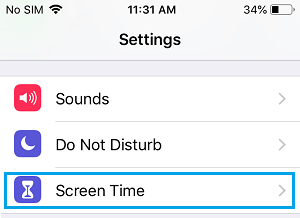
2. На следующем экране нажмите на Ограничения по содержанию и конфиденциальности
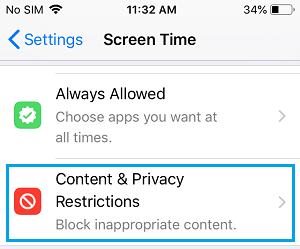
3. При повышении введите свою четырехзначную Пароль экранного времени.
4. На следующем экране нажмите на Разрешенные приложения.
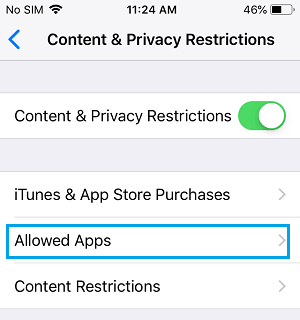
5. На экране «Разрешенные приложения» переключите НА вариант для Воздушная капля.
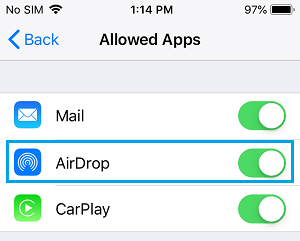
Если значок AirDrop по-прежнему неактивен, Начать сначала iPhone и посмотрите, решится ли проблема.
2. Исправьте параметр AirDrop, отсутствующий на боковой панели Mac.
Еще одна распространенная проблема, с которой пользователи сталкиваются при попытке использовать функцию AirDrop на Mac, заключается в том, что параметр AirDrop отсутствует в меню левой боковой панели в Finder.
1. Нажать на Значок поиска на вашем Mac
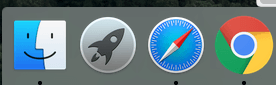
2. Выберите Finder вкладка в верхней строке меню и нажмите Предпочтения… в раскрывающемся меню.
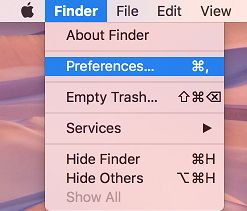
3. На экране настроек Finder щелкните значок Боковая панель вкладку и выберите AirDrop вариант.
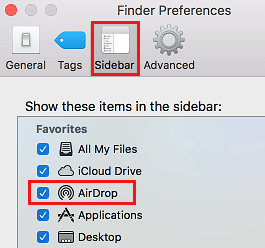
Теперь всякий раз, когда вы открываете окно Finder, вы всегда найдете опцию AirDrop, указанную под заголовком «Избранное» в меню левой боковой панели.
- Как AirDrop файлы и фотографии с Mac на Mac
- Как выполнить AirDrop с iPhone на Mac
[ad_2]
