Защита ресурсов Windows не может выполнить запрошенную операцию
[ad_1]
Если вы не можете запустить команду сканирования SFC на своем компьютере из-за того, что Windows Resource Protection не может выполнить запрошенную операцию, ниже вы найдете шаги по устранению неполадок и исправлению этой ошибки.
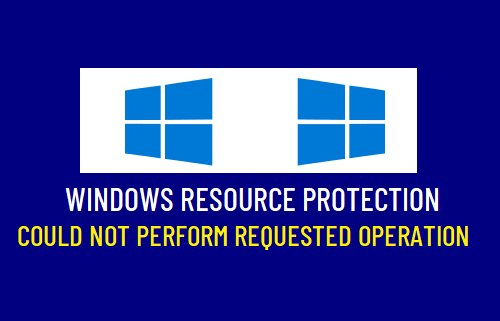
Защита ресурсов Windows не может выполнить запрошенную операцию
Сканирование SFC (средство проверки системных файлов) используется для сканирования компьютера на наличие поврежденных системных файлов и обычно выдает одно из следующих сообщений.
1. Windows Resource Protection не обнаружила нарушений целостности: это хорошая новость, поскольку на вашем компьютере нет отсутствующих или поврежденных системных файлов.
2. Защите ресурсов Windows не удалось выполнить запрошенную операцию: это сообщение об ошибке, указывающее на то, что сканирование SFC не может быть завершено.
Если вы получаете второе сообщение, попробуйте запустить сканирование SFC в безопасном режиме. Если это не помогло, вы сможете решить проблему, выполнив дополнительные действия по устранению неполадок, как указано ниже.
1. Запустите SFC в безопасном режиме.
В большинстве случаев проблему можно решить, запустив SFC в безопасном режиме.
1. Щелкните правой кнопкой мыши Кнопка Пуск и нажмите на Бегать.
2. В командном окне «Выполнить» введите msconfig и нажмите на В ПОРЯДКЕ.
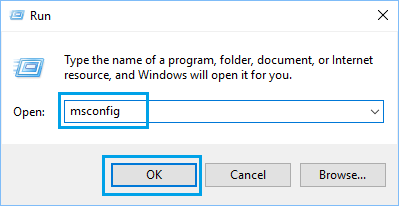
3. На следующем экране щелкните значок Ботинок вкладка, выберите Безопасная загрузка с участием Минимальный вариант и нажмите на В ПОРЯДКЕ.
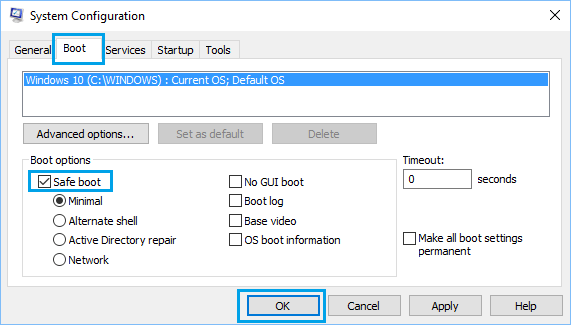
4. Во всплывающем окне нажмите Начать сначала чтобы начать процесс загрузки компьютера в безопасном режиме.
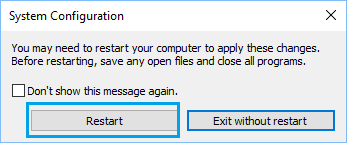
5. После перезагрузки компьютера в безопасном режиме откройте Командная строка от имени администратора и запустите команду SFC.
2. Запустите команду «Проверить диск».
1. Щелкните правой кнопкой мыши Кнопка Пуск и нажмите на Командная строка (администратор) или администратор PowerShell.
2. В окне PowerShell введите chkdsk.exe / f / r и нажмите Введите ключ. Тип Y, и нажмите Введите ключ, когда вам будет предложено запланировать проверку этого тома при следующем перезапуске.
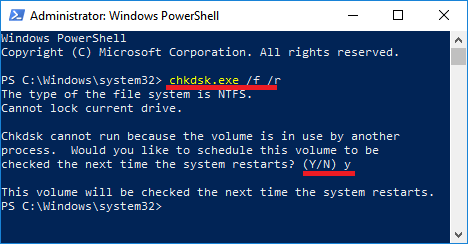
3. Закройте окно PowerShell, Начать сначала компьютер и терпеливо ждите, пока Windows просканирует жесткий диск на наличие ошибок и исправит поврежденные сектора (если таковые имеются).
Примечание: Этот процесс может занять очень много времени (от 5 до 12 часов и более).
3. Восстановление системных файлов с помощью DISM.
Выполните следующие действия, чтобы исправить ошибки с помощью инструмента DISM (Обслуживание образов развертывания и управление ими).
1. Щелкните правой кнопкой мыши Начинать кнопку и нажмите на Командная строка (администратор).
2. В окне командной строки введите DISM / Онлайн / Очистка-Образ / RestoreHealth и нажмите Введите ключ.
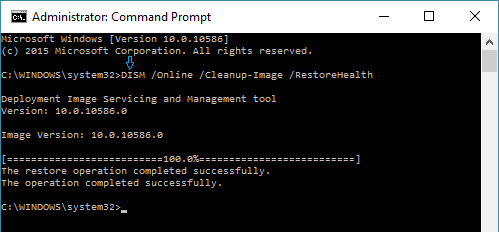
Примечание: После DISM, Online и Cleanup-Image должен быть пробел.
3. Подождите, пока инструмент DISM проверит ваш компьютер на наличие ошибок и исправит их.
Примечание: Процесс DISM может занять от 10 до 15 минут и более. Индикатор выполнения может не отображаться какое-то время, и вы можете обнаружить, что прогресс застрял на уровне 20 процентов в течение длительного времени.
После выполнения команды DISM перезагрузите компьютер, и теперь он должен быть полностью свободен от ошибок файловой системы.
4. Измените дескрипторы безопасности.
В некоторых случаях проблема связана с тем, что SFC не может получить доступ к папке winsxs. Эту проблему можно решить, изменив дескрипторы безопасности вручную.
1. Открытым Командная строка как админ.
2. На экране командной строки введите ICACLS C: Windows winsxs и нажмите Входить Ключ.
3. Закройте окно командной строки и Начать сначала твой компьютер.
- Как узнать, зашел ли кто-нибудь в ваш компьютер
- Как включить удаленный рабочий стол (RDP) в Windows 10
[ad_2]
