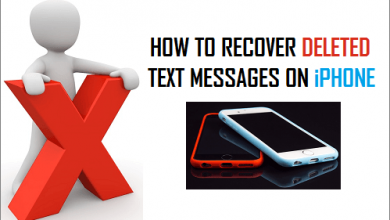Захват экрана Windows 8 6 простыми способами
[ad_1]
📱⭐
В: «Как сделать снимок экрана или записать видео/рабочий стол в Windows 8?» — Из сообщества Майкрософт
Большое количество инструментов для записи экрана и звука на рынке позволяет вам не только записывать экран в Windows 8, но и делать это по своему усмотрению без каких-либо хлопот. Нельзя отрицать, что изучение того, как делать снимки экрана в Windows 8, позволит вам делать многое, чтобы наслаждаться лучшей жизнью, например загружать онлайн-фильмы для просмотра в автономном режиме, записывать важные виртуальные встречи для дальнейшего использования, делать обучающие видеоролики для клиентов, и т. д. Вы можете полностью положиться на эту статью, если не знаете, какой рекордер экрана выбрать и как его использовать. Он покажет вам 6 лучших вариантов, а также серию кратких и понятных руководств.
- Часть 1. Joyoshare Screen Recorder (удобный и умный)
- Часть 2. Встроенный регистратор шагов
- Часть 3. Приложение камеры
- Часть 4. Movavi Screen Recorder
- Часть 5. EaseUS RecExperts
- Часть 6. Apowersoft Screen Recorder Pro
Часть 1. Захват экрана Windows 8 — программа записи экрана Joyoshare
Joyoshare Screen Recorder, специализирующийся на записи любой текущей видео- и аудиоактивности рабочего стола на компьютере, действительно является идеальным инструментом для записи экрана Windows 8 со звуком. Он предназначен для захвата всех возможных действий на рабочем столе в высоком качестве, включая живые чаты, классные лекции, аудио на YouTube, потоковые фильмы, онлайн-радио, системный звук, звук микрофона, видео с веб-камеры, Google Hangouts, мессенджеры Yahoo и т. д.
Следует отметить, что этот удивительный инструмент хорошо организован с привлекательными функциями записи и встроенными функциями редактирования. Вы можете указать конкретную область захвата, включить системный звук/звук микрофона, переключить режим записи, настроить выходной формат и т. д. Лучше всего то, что он доступен для выделения кликов или движений курсора, пропуска ненужного содержимого, обрезки готовых записей, добавления информации тега ID3, персонализации водяных знаков, выполнения задач записи и т. д. так, как вам нравится.
- Поддержка Windows 10/8.1/8/7/Vista/XP и macOS
- Захватите весь экран или определенную область любого размера
- Предлагайте встроенные инструменты редактирования для редактирования записанных файлов.
- Обрезайте записи экрана и делайте снимки экрана без потерь
- Запись экрана со звуком из внутренних и внешних источников
Попробуйте бесплатно Попробуйте бесплатно
-
Шаг 1 Оснастите Windows 8 программой записи экрана Joyoshare.
Легко загрузите и установите Joyoshare Screen Recorder на Windows 8. Вскоре после этого это программное обеспечение будет запущено автоматически. Режим «Запись видео и аудио» будет включен по умолчанию. Если вы хотите записывать только звук, вы можете нажать значок динамика в правой части главного экрана, чтобы с легкостью включить режим «Запись звука».
-
Шаг 2 Настроить область записи
Зону захвата необходимо настроить по своему желанию. Вы можете сделать это, просто нажав на значок «+» в верхнем левом углу главного экрана, после чего появится всплывающее окно, позволяющее настроить параметры. Или вы можете щелкнуть раскрывающийся список, чтобы выбрать одно систематическое отношение. Кроме того, эта программа также дает вам доступ к установке ширины и высоты вручную в зависимости от ваших потребностей.
-
Шаг 3Подтвердите настройки записи экрана
Прежде чем записывать действия на экране Windows 8, вы должны настроить множество параметров. Например, вы можете решить, следует ли захватывать звук микрофона и системный звук одновременно. После этого нажмите значок шестеренки в правом нижнем углу, чтобы добавить водяной знак изображения, выбрать ярлык, выбрать формат вывода, изменить соответствующие параметры и т. д. Между тем, эффекты могут быть добавлены к щелчку или движению курсора.
-
Шаг 4Запись экрана в Windows 8
Завершив подтверждение всех параметров записи, вы можете перейти прямо к красной кнопке «REC», чтобы начать запись нужного экрана рабочего стола в Windows 8. Во время процесса записи вы можете нажать кнопку «Пауза» на свернутой панели инструментов, чтобы пропустить любой бесполезный контент, делайте снимки с помощью предыдущего выбранного ярлыка и вырезайте файл записи с помощью кнопки «Вырезать».
-
Шаг 5Управление законченными записями Windows 8
Чтобы сделать ваши целевые файлы более уникальными, вам разрешено редактировать их с помощью компактной опции «редактировать». Независимо от того, какой целевой файл, видео или аудио, функция обрезки может быть применена без проблем. Кроме того, информация тега ID3 также может быть добавлена для лучшего и удобного управления. Кроме того, окно предварительного просмотра может помочь вам просмотреть все записи заранее.
Часть 2. Запись экрана в Windows 8 — Регистратор шагов
Средство записи шагов также иногда называют PSR или регистратором действий по устранению неполадок. Это снимок экрана, который используется для записи действий, предпринятых пользователем, включая каждый щелчок мышью и действие клавиатуры, который доступен только в Windows 10/8/8.1/7 и Windows Server 2008. Он обычно используется для документирования проблема с компьютером, чтобы кто-то другой мог помочь вам устранить ее. Но он не работает в фоновом режиме, и записанный файл будет сохранен в формате MHTML. Чтобы получить доступ к этому инструменту, вы можете перейти в меню «Пуск» в Windows 10 и на экран приложений в Windows 8.
Шаг 1: откройте меню «Пуск» или нажмите Win + R, чтобы активировать диалоговое окно «Выполнить», а затем введите «psr», чтобы открыть средство записи шагов в Windows 8;
Шаг 2: теперь нажмите кнопку «Начать запись», чтобы начать запись Windows 8, чтобы продемонстрировать проблему с вашим компьютером;
Шаг 3: Нажмите кнопку «Остановить запись», чтобы прекратить запись ваших действий.
Примечание: вы можете нажать кнопку «Добавить комментарий» во время записи, чтобы вручную добавить комментарий. Наконец, один ZIP-файл, содержащий все содержимое, записанное с помощью Steps Recorder, будет создан и сохранен на вашем рабочем столе.
Часть 3. Как сделать запись экрана в Windows 8 — приложение «Камера»
Небольшую плитку под названием «Камера» можно найти на начальном экране Windows 8. Это ярлык для небольшого приложения, которое можно использовать для записи видео в Windows 8 без загрузки и установки какого-либо другого программного обеспечения для захвата экрана. Следуйте приведенным ниже инструкциям, и вам будет очень легко понять, как использовать его для записи экрана Windows 8.
Шаг 1: Установите веб-камеру и щелкните плитку Камера на начальном экране; нажмите кнопку «Разрешить», если вас спросили, может ли приложение «Камера» использовать вашу веб-камеру и микрофон;
Шаг 2: после успешной активации вы увидите живое изображение и три маленькие кнопки в правом нижнем углу экрана;
Шаг 3: нажмите «Параметры камеры», чтобы установить разрешение видео, изменить аудиоустройство, включить/выключить стабилизацию видео и т. д.;
Шаг 4: Включите «Видеорежим» и нажмите где-нибудь в середине живого изображения, чтобы вы могли начать запись экрана в Windows 8; чтобы остановить запись, вам нужно снова щелкнуть отображаемое изображение, и Камера потратит некоторое время на сохранение вашей записи.
Часть 4. Как записать экран Windows 8 — Movavi Screen Recorder
Movavi Screen Recorder поддерживает операционную систему Microsoft Windows 7/8/10. Этот профессиональный инструмент может записывать видеоуроки, захватывать потоковые события, захватывать вебинары и онлайн-звонки и т. д. Вы можете свободно выбирать область захвата и настраивать параметры записи по своему усмотрению. Более того, вы сможете без труда редактировать запись экрана, используя множество встроенных инструментов редактирования.
Шаг 1: Установите и запустите Movavi Screen Recorder на компьютере с Windows 8;
Шаг 2: нажмите кнопку «Запись экрана» на боковой панели экрана и отрегулируйте рамку, чтобы охватить ту часть экрана, которую вы хотите записать;
Шаг 3: нажмите значок, который появляется за пределами рамки, чтобы выбрать нужный источник звука;
Шаг 4: Теперь нажмите F10 или нажмите кнопку REC, чтобы программа начала записывать все, что происходит на вашем экране; нажмите клавишу F10, чтобы остановить запись, и в окне предварительного просмотра откроется экран записи видео, которое будет автоматически сохранено в формате MKV.
Шаг 5: вы можете нажать кнопку «Показать в папке» в верхней части экрана, чтобы получить доступ к записанному видео; Вы также можете нажать кнопку «Сохранить как» после редактирования записи экрана, чтобы сохранить файл так, как вам нравится.
Часть 5. Как сделать снимок экрана в Windows 8 — EaseUS RecExperts
EaseUS RecExpers — это простое в использовании программное обеспечение для захвата экрана, позволяющее записывать все действия на рабочем столе. Он поддерживает Windows 10/8.1/8/7, а также операционную систему Mac. Используя этот инструмент, вы можете не только записывать онлайн-видео, прямые трансляции и т. д. со звуком, таким как системный звук и микрофон, но также можете выбрать область записи любого размера.
Шаг 1: Откройте EaseUS RecExperts и выберите «Запись экрана» из четырех основных функций основного интерфейса;
Шаг 2: нажмите кнопку «Пользовательский», чтобы развернуть раскрывающийся список, и выберите «Полный экран», «Выбрать регион», «Фиксированный регион» или «Заблокировать окно» в соответствии с вашими фактическими потребностями;
Шаг 3: нажмите кнопку «Микрофон», чтобы указать, собираетесь ли вы записывать экран в Windows 8 со звуком или без него;
Шаг 4: Теперь нажмите кнопку «REC» в правой части главного экрана, чтобы начать захват видео с экрана Windows 8.
Часть 6. Запись экрана Windows 8 — Apowersoft Screen Recorder Pro
Apowersoft Screen Recorder Pro, поддерживающий Windows 7/8/10, представляет собой надежный настольный рекордер экрана для одновременной записи видео и аудио. Видео, записанное с помощью этого инструмента, будет сохранено в девяти различных форматах, включая VOB, MP4, FLV, MKV, MOV, AVI, WMV, WebM и MPEG. Он также оснащен инструментами редактирования, которые позволят вам легко улучшить записанные видео.
Шаг 1: Запустите Apowersoft Screen Recorder Pro на компьютере с Windows 8;
Шаг 2: Раскройте меню «Запись» и выберите предпочтительный режим записи; не забудьте нажать кнопку «Аудиовход», чтобы выбрать источник аудиовхода, и кнопку «Настройки», чтобы настроить все, что связано с записью экрана, например, эффекты курсора, выходной формат, битрейт, частоту кадров и т. д.;
Шаг 3: Нажмите кнопку «Пуск», чтобы начать запись компьютера с Windows 8 после подтверждения всех ваших настроек, и после завершения записи вы можете нажать кнопку «Стоп», чтобы завершить процесс записи.
[ad_2]
Заключение
В данной статье мы узнали Захват экрана Windows 8 6 простыми способами
.Пожалуйста оцените данную статью и оставьте комментарий ниже, еcли у вас остались вопросы или пожелания.