Windows 10 не подключается к WiFi автоматически
[ad_1]
Если Windows 10 не подключается к WiFi автоматически, она будет запрашивать пароль сети WiFi каждый раз, когда вы пытаетесь подключиться к Интернету. Ниже вы найдете шаги по устранению этой проблемы в Windows 10.

Windows 10 не подключается к WiFi автоматически
Когда вы впервые подключаетесь к сети Wi-Fi на своем компьютере, пароль сети Wi-Fi постоянно сохраняется на компьютере.
Это позволяет вашему компьютеру использовать сохраненный пароль для автоматического подключения к WiFi всякий раз, когда вы пытаетесь получить доступ к Интернету на своем компьютере.
Если ваш компьютер не подключается к Wi-Fi автоматически, вполне вероятно, что определенные настройки или сбои на вашем компьютере не позволяют ему сохранить сетевой пароль WiFi.
К счастью, эту проблему можно легко решить, используя один из следующих методов, применимых в вашем случае.
1. Запустите средство устранения неполадок сети
Ваш первый вариант — попробовать встроенное средство устранения неполадок с подключением к Интернету в Windows 10, чтобы найти и устранить проблему на вашем компьютере.
1. Открытым Настройки > нажмите на Обновление и безопасность.

2. На следующем экране нажмите на Устранение неполадок > Интернет-соединения.
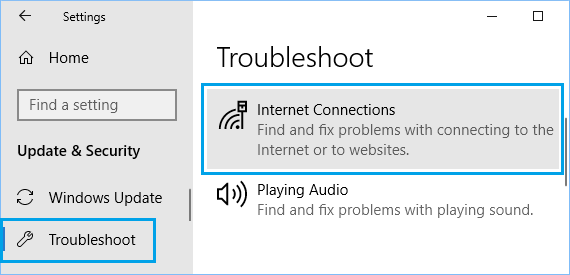
3. Подождите, пока ваш компьютер обнаружит и устранит проблемы с подключением к Интернету на вашем компьютере.
2. Забудьте о сети Wi-Fi и снова подключитесь
Убедитесь, что вы записали пароль сети Wi-Fi и выполните следующие действия, чтобы забыть о сети WiFi и снова подключиться к сети.
1. Перейти к Настройки > Сеть и Интернет > выбрать Вай-фай на левой панели. На правой панели прокрутите вниз и нажмите Управление известными сетями.
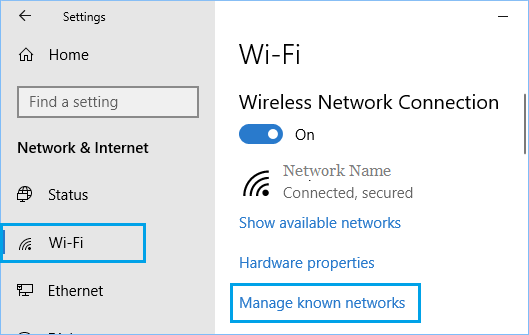
2. На следующем экране выберите Ваша сеть Wi-Fi и нажмите на Забывать.
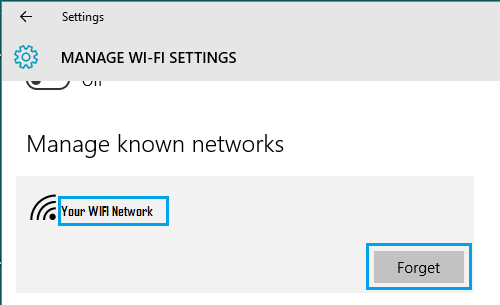
3. Теперь нажмите на Значок сети на панели задач> выберите свой Сеть > проверить Подключаться автоматически вариант и нажмите на Соединять.
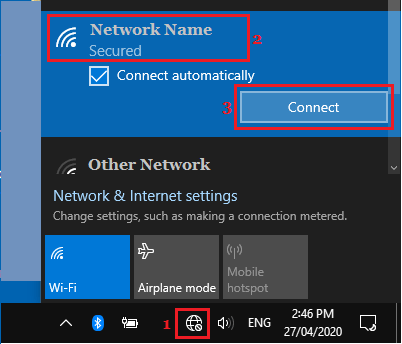
4. Введите ваш Пароль сети Wi-Fi и нажмите на Следующий для подключения к сети Wi-Fi
Это должно решить проблему на вашем компьютере, и вы должны обнаружить, что он автоматически подключается к сети Wi-Fi.
Примечание:Если вы не можете найти значок сети на панели задач, обратитесь к этому руководству: Как исправить отсутствие значка сети на панели задач в Windows 10
3. Не позволяйте компьютеру отключать WiFi-адаптер
Иногда проблема возникает из-за того, что адаптер WiFi часто отключается вашим компьютером для экономии заряда батареи.
1. Щелкните правой кнопкой мыши на Кнопка Пуск и нажмите на Диспетчер устройств.

2. На экране диспетчера устройств разверните Сетевые адаптеры нажав на запись. Далее щелкните правой кнопкой мыши на Сетевой адаптер для вашего компьютера и нажмите Характеристики.

Примечание: Если вы видите слишком много записей, найдите что-нибудь с надписью Сеть или 802.11b или имеет Wi-Fi в нем.
3. На экране «Свойства сети» нажмите Управление энергопотреблением вкладку и снимите флажок Разрешить компьютеру отключать это устройство для экономии энергии вариант.
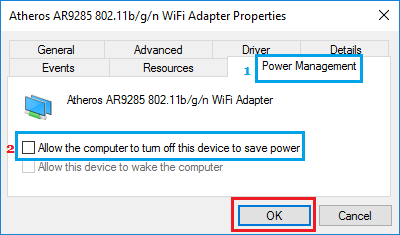
4. Нажмите на В ПОРЯДКЕ чтобы сохранить этот параметр питания на вашем компьютере.
Это предотвратит отключение питания вашего компьютера от адаптера Wi-Fi, что должно предотвратить стирание пароля сети Wi-Fi.
4. Удалите драйвер сетевого адаптера.
Проблема автоматического подключения Wi-Fi в Windows 10 может быть связана с тем, что драйвер сетевого адаптера устарел или поврежден.
1. Щелкните правой кнопкой мыши Кнопка Пуск и нажмите на Диспетчер устройств.

2. На экране диспетчера устройств разверните Сетевые адаптеры вход > щелкните правой кнопкой мыши на Сетевой адаптер для вашего компьютера и нажмите Удалить.
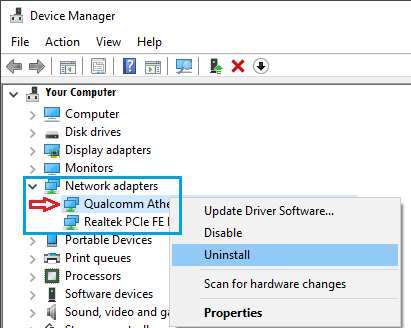
Примечание: Если вы видите слишком много записей, найдите что-нибудь с надписью Сеть или 802.11b или есть WiFi в нем.
3. В появившемся всплывающем окне «Предупреждение» нажмите В ПОРЯДКЕ Удалить драйвер.
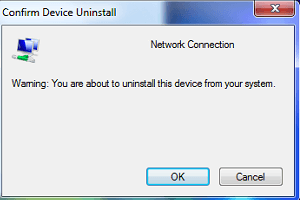
4. Теперь вы можете либо Начать сначала свой компьютер или нажмите кнопку Значок экрана в верхнем меню.
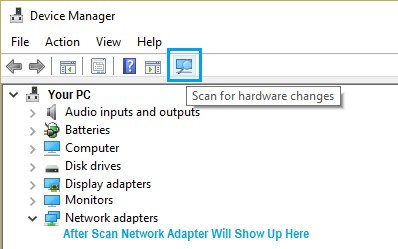
Это заставит ваш компьютер искать нужный драйвер и переустанавливать его обратно на ваше устройство.
5. Отключите виртуальный адаптер Microsoft WiFi Direct.
Назначение виртуального адаптера Microsoft WiFi Direct на вашем компьютере — поддерживать совместное использование интернет-соединения на вашем компьютере с другими устройствами (точкой доступа).
Известно, что отключение этой функции устраняет проблему автоматического подключения Windows 10 к Wi-Fi на старых компьютерах, которые не поддерживают функцию точки доступа.
1. Открытым Диспетчер устройств > Нажмите на Вид > Показать скрытые устройства.
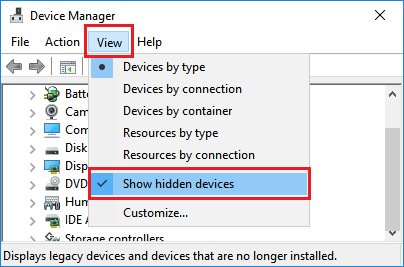
2. Далее щелкните правой кнопкой мыши Виртуальный адаптер Microsoft WiFi Direct и нажмите на Отключить устройство вариант.
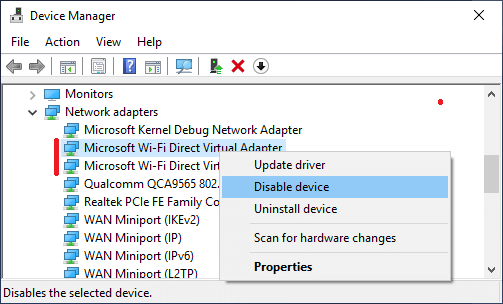
Примечание: После отключения виртуального адаптера Microsoft WiFi Direct вы не сможете использовать функцию мобильной точки доступа, доступную в Windows 10.
- Как скрыть или заблокировать сети Wi-Fi в Windows 10
- Как исправить ошибку неопознанной сети в Windows 10
[ad_2]
