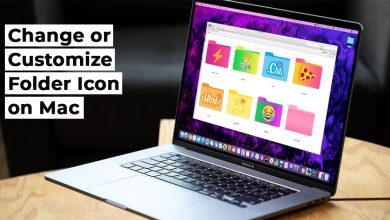Все о диспетчере задач Mac и его лучшей альтернативе

[ad_1]
📱⭐
Диспетчер задач для Windows — одна из самых эффективных функций, поддерживающих ОС и помогающих управлять системой на оптимальном уровне. Но задумывались ли вы когда-нибудь, где есть что-то подобное? А диспетчер задач для Mac тоже есть!
Что ж, возможно, вы этого не знали, но такая функция существует, и на Mac она называется Activity Monitor. Это расширенная функция, очень похожая на диспетчер задач. Он отображает несколько системных ресурсов и их использование в режиме реального времени. Список включает в себя активность диска, использование памяти, скорость процессора и многое другое. Эта функция дает вам реальное представление о самом сокровенном святилище macOS и ее производительности.
1. Что такое диспетчер задач на Mac?
Диспетчер процессов Mac или «Монитор активности» аналогичен диспетчеру задач Windows. Утилиты и производительность этой функции совершенно одинаковы, отличается только название.
При запуске монитора активности откроется главная вкладка со списком всех процессов, запущенных на вашем Mac. Вы сможете определить приложения, которые запущены в данный момент, но некоторые процессы будут совершенно неизвестны. Это важные процессы, необходимые для эффективной работы macOS.
Вверху будет пять вкладок ЦП, Энергия, Память, Диск и Сеть. Все вкладки содержат подробную информацию о соответствующих свойствах системы. Есть также варианты для устранения неполадок. Также доступен поисковый фильтр в правом верхнем углу панели. Это позволяет вам искать явные процессы.

2. Как открыть диспетчер задач на Mac
Spotlight — это самый простой способ получить доступ практически ко всему на Mac. Это встроенная функция поиска, которая помогает пользователям находить приложения, файлы и настройки по ключевым словам.
Запустить Spotlight на Mac очень просто, достаточно нажать кнопки «Cmd + Space» на клавиатуре. После запуска Spotlight введите «Мониторинг активности». Когда результат отобразится на экране, нажмите «Возврат», и окно Activity Monitor сразу же появится на экране.

Это способ получить доступ к диспетчеру задач macOS через Spotlight. Но если вы не хотите использовать Spotlight, вы можете сделать то же самое с помощью Launchpad. Значок панели запуска доступен в доке. Нажмите на нее, и появится список приложений. Нажмите «Другое», и вы найдете значок «Мониторинг активности».
Но это не ваши единственные два варианта. Доступ к монитору активности также можно получить из Finder: откройте Finder, перейдите в «Приложения» и нажмите «Утилиты».
3. Что делает диспетчер задач на Mac?
Диспетчер задач Windows и Mac Task Manager во многом похожи.
На панели диспетчера задач Mac вся информация о ЦП, памяти, энергии, диске и использовании сети доступна в виде вкладок. Вы сможете выбрать конкретные вкладки в соответствии с вашими требованиями.
Теперь на каждой из вкладок отображаются все процессы, запущенные на вашем компьютере в данный момент. Он также показывает многочисленные сведения об их влиянии на компьютер.

Обычные пользователи не сильно используют диспетчер задач. Они его толком не открывают, так как система работает отлично и не требует микроменеджмента. Хотя в некоторых случаях использование диспетчера задач может быть очень полезным, если система Mac работает некорректно.
Например, если система работает медленнее, чем обычно, вы сможете точно определить проблему или приложение, которое потребляет слишком много ресурсов процессора или оперативной памяти. Таким образом, после выяснения приложений, вызывающих проблему, вы можете их устранить. Это также улучшит время автономной работы вашего Mac. Используя вкладку «Сеть», вы сможете узнать, какие приложения используют Интернет больше всего.
4. Обзор Activity Monitor на Mac
Монитор активности способен эффективно и результативно оптимизировать систему. Он показывает все процессы, запущенные на Mac, и программы, которые потребляют больше всего ресурсов процессора и оперативной памяти и замедляют работу Mac.
Но каким бы эффективным он ни был, когда дело доходит до ускорения медленного Mac, монитору активности не хватает некоторых наиболее важных вещей. Он не может управлять всеми элементами сразу и не может подсказать, какие процессы можно закрыть, чтобы Mac работал быстрее. Несмотря на все ограничения, которые у него есть, мы хотели бы порекомендовать вам отличный инструмент для управления Mac. Давайте читать дальше!
5. Лучший диспетчер задач для Mac — iMyFone Umate Mac Cleaner
Умате Очиститель Mac это очень мощный инструмент, разработанный для Mac. Эта программа представляет собой комплексный пакет, который можно считать лучшим диспетчером задач MacBook. Он совместим со всеми MacBook или iMac, работающими от macOS 10.9 Mavericks до 10.15 Catalina.
Приложение умеет многое. Начиная с очистки и заканчивая ускорением Mac, чтобы освободить место на диске и заставить его работать быстрее, чем раньше. Замечательные функции: очистка ненужных файлов, удаление больших файлов, удаление дубликатов файлов, удаление личных данных, ускорение работы вашего Mac и управление приложениями и расширениями. В этом посте мы собираемся указать функцию ускорения работы Mac и узнать, как она управляет задачами на Mac.

Umate Mac Cleaner управляет задачами четырьмя способами, отключает элементы автозагрузки, деактивирует тяжелые потребители в зависимости от ЦП, удаляет агенты запуска и освобождает оперативную память.
- Отключить элементы автозагрузки
Эта функция отключает все элементы автозагрузки на Mac, которые автоматически запускаются при загрузке Mac. Он может найти и перечислить все запуски на вашем Mac, а затем вы можете отключить их сразу или по одному.
- Деактивировать тяжелых потребителей
Приложения, использующие высокий CUP, будут отображаться для вас в режиме реального времени. Это может дать вам предложение отключить процессы, чтобы компьютер работал быстрее. Самое главное, что он может фильтровать те, которые могут повлиять на работу вашей системы Mac.
- Удалить агенты запуска
Агенты запуска тайно работают в фоновом режиме Mac, а затем автоматически запускают свою родительскую программу. Эти программы очень маленькие, но они потребляют слишком много памяти Mac и существенно замедляют работу устройства. Инструмент помогает отключить их и ускорить вашу систему.
- Освободить оперативную память
Процессы, занимающие большой объем оперативной памяти, замедлят работу вашей системы Mac. Упомянутое приложение освободит оперативную память в один клик и хорошо справится с задачами, занимающими более 50 МБ. Он способен управлять задачами в одиночку или в связке.
Процедура, используемая Umate Mac Cleaner, также очень проста. Вот шаги:
Шаг 1: Загрузите и установите Umate Mac Cleaner на свой Mac и запустите его.

Шаг 2: Выберите вкладку «Ускорьте свой Mac» в интерфейсе программы. После этого нажмите «Начать сейчас», и программа начнет сканирование Mac.

Шаг 3: После сканирования результаты будут отображены на экране. Нажмите «Отключить», и выбранные элементы будут деактивированы.

Резюме
Поэтому, если вы спрашивали, есть ли диспетчер задач для Mac, можете быть уверены, что он существует и называется Activity Monitor. Подобно диспетчеру задач, монитор активности также очень эффективен, предоставляет подробный отчет о вашей системе, помогает сбалансировать и оптимизировать систему. Но есть лучший вариант для ускорения Mac, и он называется Умате Очиститель Mac. Это отличное и очень эффективное средство!
[ad_2]
Заключение
В данной статье мы узналиВсе о диспетчере задач Mac и его лучшей альтернативе
.Пожалуйста оцените данную статью и оставьте комментарий ниже, ели у вас остались вопросы или пожелания.