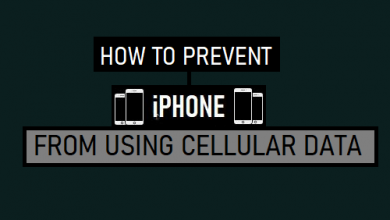Восстановление JPG/JPEG: 4 способа восстановить удаленный JPG с iPhone
[ad_1]
📱⭐
Фотосъемка стала неотъемлемой частью нашей повседневной жизни. Это стало естественной привычкой фотографировать перед тем, как насладиться вкусной едой, собраться с друзьями или понаблюдать за красивыми пейзажами. Обычно JPEG является наиболее совместимым и высококачественным форматом, который вы можете использовать для хранения фотографий на iPhone. Однако беда всегда приходит внезапно. Однажды вы можете восстановить iPhone JPG, чтобы найти фотографии, которые вы потеряли или удалили. Если вы хотите меньше уставать при решении этой задачи, вот четыре способа сделать это.
- Часть 1. Как восстановить удаленные файлы JPG — недавно удаленный альбом
- Часть 2. Как восстановить удаленные файлы JPG — iPhone [No Backup]
- Часть 3. Как восстановить удаленные файлы JPG — iTunes [Fully & Selectively]
- Часть 4. Как восстановить удаленные файлы JPG — iCloud [Fully & Selectively]
Часть 1. Восстановление JPEG с iPhone — «Недавно удаленный» альбом
Альбом «Недавно удаленные» на iPhone может хранить удаленные фотографии в течение 30 дней. Предполагая, что вы не очистили файлы JEPG в этой папке, вы можете проверить шаги ниже:
Шаг 1: перейдите в приложение «Фотографии iPhone» > «Альбомы» > «Недавно удаленные»;
Шаг 2: Нажмите на опцию «Выбрать», чтобы «Восстановить все» за раз, или просто выберите нужные изображения JPG, которые вам нужно «Восстановить».
Мощное программное обеспечение для восстановления JPG — Joyoshare Восстановление данных iPhone
Восстановите удаленный JPG с высокой вероятностью успеха в трех режимах
Дополнительная функция для преобразования HEIC в JPG после восстановления
Сканирование, предварительный просмотр, расшифровка данных и восстановление полностью или выборочно по желанию
Идеально восстановить фотографии с iPhone 11 и iOS 13
Часть 2. Восстановление JPEG с iPhone быстро и напрямую
Предпосылка заключается в том, что ваш iPhone, вероятно, работает без сбоев, поэтому вы можете извлекать текущие данные непосредственно с самого устройства, не полагаясь на какие-либо файлы резервных копий. Вот что вы можете сделать.
-
Шаг 1 Подключите iPhone в разделе «Восстановить с iDevice».
После того, как вы просто скачали и установили программу Joyoshare iPhone Data Recovery, вы запустите ее напрямую. В первом режиме по умолчанию — Восстановление с iDevice, подключитесь к iPhone по мере необходимости и пройдите авторизацию.
-
Шаг 2 Сканирование для извлечения файлов JPG с iPhone
После идентификации вы увидите информацию об устройстве и поддерживаемые типы данных. Теперь выберите «Фотографии» и «Фотографии приложений» по запросу и продолжайте сканировать iPhone.
-
Шаг 3 Предварительный просмотр и восстановление JPG/JPEG на iPhone
После быстрого сканирования программа покажет вам все данные, которые можно восстановить. Чтобы мгновенно найти нужные файлы, вы можете использовать фильтрацию и быстрый поиск. Проверьте элементы JPG, чтобы выбрать, и нажмите «Восстановить», чтобы вывести их на локальный компьютер.
Примечание: За исключением последнего шага восстановления, другие функции, включенные в программу, можно использовать бесплатно. Поэтому вы можете предварительно просмотреть данные, чтобы убедиться, есть ли возможность их найти.
Часть 3. Восстановление JPEG с iPhone — iTunes Backup
У вас есть надежда, если вы создадите резервную копию файлов JPG или JPEG в iTunes до того, как данные пропадут. Чтобы увидеть, как это работает, вы также можете взглянуть на следующие два разных метода.
3.1 Выборочное восстановление удаленного JPG с iPhone — iTunes Backup Extractor
Шаг 1: запустите Joyoshare iPhone Data Recovery и включите режим «Восстановить из iTunes»;
Шаг 2: Сделайте лучший выбор, чтобы выбрать резервную копию iTunes и запустить «Сканирование»;
Шаг 3: Найдите файл, который вы хотите восстановить, на странице результатов и нажмите «Восстановить».
3.2 Советы по полному восстановлению удаленного JPG с iPhone — iTunes
Также можно использовать привычный iTunes для восстановления файлов резервных копий. Недостатки в том, что вы можете восстановить только полную резервную копию вместо частичных данных, и нет возможности предварительного просмотра в реальном времени. Для этого вам нужно открыть iTunes, перейти в «Сводка» > «Резервные копии» и нажать «Восстановить резервную копию…».
Часть 4. Восстановление JPEG с iPhone — резервная копия iCloud
Последнее, что вы можете попробовать, это резервное копирование iCloud. Мы начнем с того, что покажем вам самый безопасный способ восстановления с помощью инструмента извлечения резервной копии iCloud, а затем расскажем, как это сделать полностью с вашего iPhone.
4.1 Выборочное восстановление удаленного JPG с iPhone — средство извлечения резервных копий iCloud
Шаг 1: Откройте Joyoshare iPhone Data Recovery и настройте «Восстановить из iCloud», чтобы войти в систему;
Шаг 2: Выберите оптимальную резервную копию iCloud для «Сканирования»;
Шаг 3: Внимательно просмотрите файлы JPG в режиме реального времени и нажмите «Восстановить», чтобы сохранить.
4.2 Советы по полному восстановлению удаленного JPG с iPhone — iCloud
Официально резервная копия Apple iCloud имеет возможность восстанавливать данные, однако для этого требуется сброс настроек iPhone к заводским. Если вы не возражаете, вы можете сделать это сейчас. Перейдите в «Настройки» — «Основные» — «Сброс» — «Удалить все содержимое и настройки». Затем снова настройте свой iPhone. После того, как вы попадете в «Приложения и данные», вы должны продолжить с «Восстановить из резервной копии iCloud»> «Восстановить».
[ad_2]
Заключение
В данной статье мы узнали Восстановление JPG/JPEG: 4 способа восстановить удаленный JPG с iPhone
.Пожалуйста оцените данную статью и оставьте комментарий ниже, еcли у вас остались вопросы или пожелания.