Включить или отключить двухфакторную аутентификацию для Apple ID
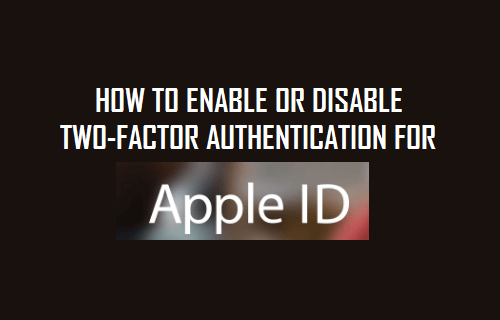
[ad_1]
Apple ID содержит такую информацию, как адрес, номер телефона и данные кредитной карты, которые могут быть использованы не по назначению, если ваш пароль Apple ID будет скомпрометирован. Если вас это беспокоит, вы можете включить двухфакторную аутентификацию для Apple ID, чтобы добавить дополнительный уровень безопасности.
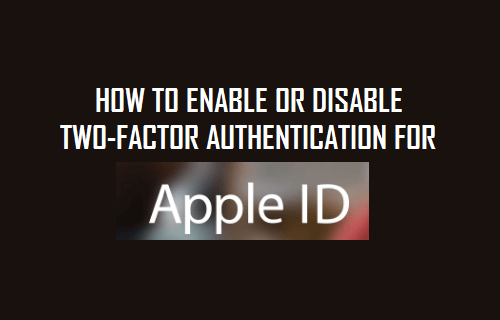
Что такое двухфакторная аутентификация для Apple ID?
Двухфакторная аутентификация для Apple ID была впервые представлена Apple в 2015 году для iPhone, iPad и MacBook.
Когда вы включаете двухфакторную аутентификацию для Apple ID, любой, кто пытается войти в вашу учетную запись Apple с помощью украденного или угаданного пароля, не сможет получить доступ к вашей учетной записи Apple без ввода кода подтверждения.
Это должно затруднить получение несанкционированного доступа к вашей учетной записи Apple, учитывая, что одноразовый код подтверждения генерируется Apple мгновенно и отправляется только на ваш номер телефона.
Разница между двухфакторной аутентификацией и двухэтапной проверкой
Основное различие между двухэтапной проверкой и двухфакторной аутентификацией заключается в функции определения местоположения, которую Apple представила для двухфакторной аутентификации.
В двухфакторной аутентификации вам будет показана карта с указанием точного местоположения устройства, с которого выполняется вход в вашу учетную запись Apple.
Взглянув на карту местоположения, вы можете выбрать получение кода подтверждения на свой телефон или выбрать вариант блокировки кода.
Как вы можете согласиться, эта настройка более полезна по сравнению с двухэтапной проверкой, которая просто отправляет четырехзначный код подтверждения на ваш номер телефона и не предоставляет возможность заблокировать код подтверждения.
Еще одно различие между двухфакторной аутентификацией и двухэтапной проверкой заключается в удалении ключа восстановления в двухфакторной аутентификации.
Вместо использования ключа восстановления теперь вам необходимо использовать функцию онлайн-запроса Apple на восстановление учетной записи, чтобы восстановить доступ к своей учетной записи, если вы в конечном итоге забудете пароль для своего Apple ID.
Двухфакторная аутентификация работает только на устройствах Apple
В отличие от двухэтапной проверки, вы не можете включить двухфакторную аутентификацию на своем компьютере с Windows, телефоне Chromebook Android или любом другом устройстве, отличном от Apple.
Кроме того, вам необходимо отключить двухэтапную аутентификацию, прежде чем вы сможете настроить двухфакторную аутентификацию для своего Apple ID. Вы не можете одновременно использовать двухэтапную проверку и двухфакторную аутентификацию для защиты своей учетной записи Apple.
1. Включите двухфакторную аутентификацию на iPhone, iPad и iPod.
Выполните следующие действия, чтобы включить двухфакторную аутентификацию для iPhone, iPad или iPod под управлением iOS 9 или более поздних версий.
1. Открытым Настройки и нажмите на свой Имя идентификатора Apple.
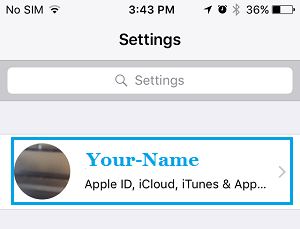
2. Перейдите к Пароль и безопасность и нажмите на Настроить двухфакторную аутентификацию… ссылка на сайт.
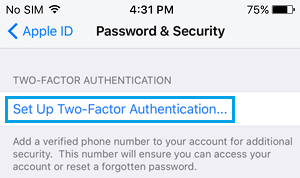
3. Введите свой идентификатор Apple Пароль > Ответ 2 Вопросы безопасности и нажмите на Следующий.
4. На следующем экране введите свой Телефонный номер, Выбрать Текстовое сообщение или Телефонный звонок, чтобы получить код подтверждения, и нажмите на Следующий. Теперь Apple отправит код подтверждения на ваш номер телефона.

5. На следующем экране введите Код верификации который вы получили от Apple, и дождитесь завершения процесса проверки (несколько секунд).
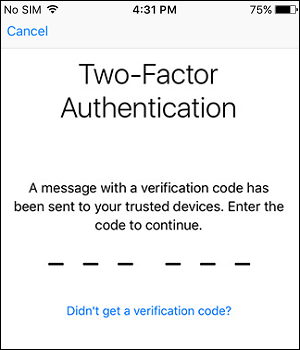
После завершения процесса идентификации двухфакторная аутентификация будет настроена для учетной записи Apple на вашем iPhone.
Отныне всякий раз, когда вы входите в свою учетную запись Apple с неизвестного устройства, вы будете получать код подтверждения на свой номер телефона вместе с картой, указывающей точное местоположение, откуда осуществляется доступ к вашей учетной записи Apple.
2. Включите двухфакторную аутентификацию на Mac
Вы можете включить двухфакторную аутентификацию для Apple ID на Mac под управлением Mac OS X El Captain или более поздних версий.
1. Нажмите на яблоко логотип в верхней строке меню и выберите Системные настройки в раскрывающемся меню.

2. На следующем экране нажмите на идентификатор Apple ID вкладка > выбрать Пароль и безопасность вкладку на левой панели и нажмите кнопку Включи Кнопка, расположенная рядом с записью двухфакторной аутентификации.

3. Введите свой идентификатор Apple Пароль > Войти Телефонный номер, Выбрать Текстовое сообщение или Телефонный звонок, чтобы получить код безопасности, и нажмите Продолжать.
4. На следующих двух экранах подтвердите свою личность, ответив 2 Вопросы безопасности. На следующем экране введите Код верификации который вы получили от Apple на свой номер телефона, и нажмите на Продолжать.
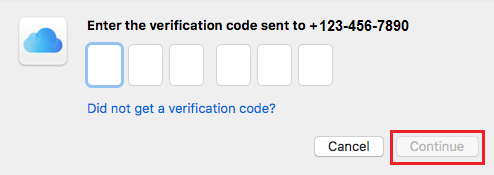
После завершения процесса идентификации двухфакторная аутентификация будет настроена для учетной записи Apple на вашем Mac.
3. Отключите двухфакторную аутентификацию на iPhone и Mac.
Если вам не нравится двухфакторная аутентификация, вы можете легко отключить двухфакторную аутентификацию для своей учетной записи Apple с помощью iPhone или Mac.
1. На вашем iPhone или Mac посетите сайт appleid.apple.com.
2. На следующем экране найдите раздел «Безопасность» и нажмите кнопку Редактировать ссылка (см. изображение ниже).
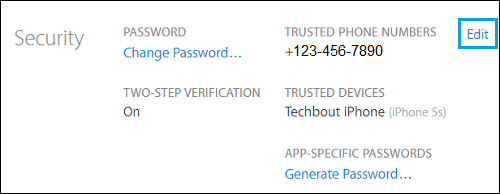
3. Затем найдите раздел «Двухфакторная аутентификация» и нажмите Отключить двухфакторную аутентификацию ссылка на сайт.

4. На следующем экране еще раз нажмите на Отключить двухфакторную аутентификацию, чтобы подтвердить, что вы хотите отключить эту функцию.
5. На следующем экране вам нужно будет ответить на контрольные вопросы и нажать на Продолжать.
6. Далее вас могут попросить подтвердить Дата рождения, предоставлять Восстановление электронной почты (если он у вас есть) и нажмите на Продолжать чтобы завершить процесс отключения двухфакторной аутентификации для вашего Apple ID.
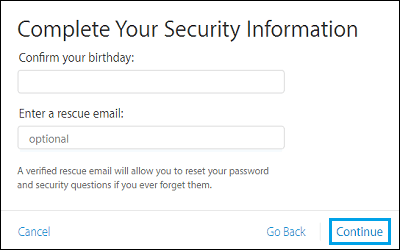
Отключить двухэтапную аутентификацию
Как упоминалось выше, вам необходимо отключить двухэтапную проверку для Apple ID (если она у вас включена), выполнив следующие действия.
1. На своем компьютере посетите appleid.apple.com и войдите в свой Аккаунт Apple.
2. На следующем экране найдите раздел «Безопасность» и нажмите кнопку Редактировать ссылка (см. изображение ниже)
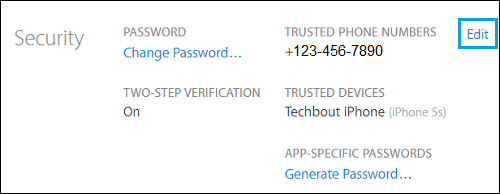
3. Далее нажмите на Отключить двухэтапную аутентификацию, расположенный под подзаголовком двухэтапная проверка.
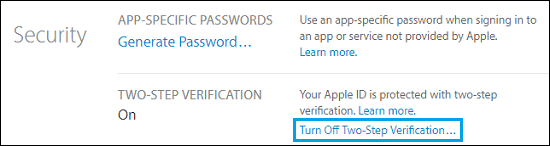
4. Вы увидите всплывающее окно, еще раз нажмите на Отключить двухэтапную аутентификацию.
5. На следующем экране вам будет необходимо ответить на контрольные вопросы, подтвердить дату рождения и резервный адрес электронной почты.
- Как изменить адрес электронной почты, связанный с вашим Apple ID
- Как изменить пароль Apple ID на iPhone, iPad и Mac
[ad_2]
