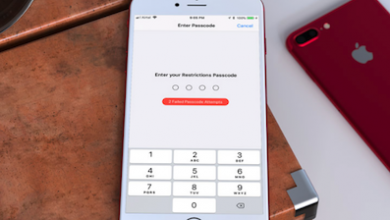Учебник: Как добавить музыку в Windows Movie Maker
[ad_1]
📱⭐
В: «Что бы я ни делал с моим Windows Movie Maker, я не могу вставить музыкальный файл в видео, даже пустое видео. Я что-то не так делаю? Кто-нибудь может предложить подробное руководство о том, как добавить музыку в видео». Windows Movie Maker? Спасибо» — от сообщества Microsoft
Каждый пользователь Windows должен иметь представление о Windows Movie Maker. Это встроенный базовый редактор изображений/видео в Windows 7 и более ранних версиях. Для простых действий по редактированию, таких как добавление и редактирование музыки к видео, добавление субтитров и водяных знаков к видео, применение переходов и эффектов, поворот видео и т. д., это быстрое и практичное решение. Эта статья посвящена пошаговому руководству, посвященному правильному добавлению музыки в видео с помощью Windows Live Movie Maker. И для большего, он также перечисляет альтернативу.
- Часть 1. Добавление музыки к видео в Windows Live Movie Maker
- Часть 2. Добавление музыки к видео в альтернативе Window Movie Maker
Часть 1. Как добавить музыку в Windows Movie Maker
Наглая правда заключается в том, что добавление звука к видео в Windows Movie Maker не представляет собой ничего сложного или сложного. Просто следуйте пошаговому описанию того, как Windows Movie Maker добавляет музыку к видео всего за несколько минут.
-
Шаг 1 Добавить видео в Windows Movie Maker
Запустите Windows Movie Maker и добавьте видео, к которому вы хотите добавить звук, с помощью «Добавить видео и фотографии».
-
Шаг 2 Windows Movie Maker добавляет музыку
После загрузки видеоклипа начните импорт музыкального файла, нажав кнопку «Добавить музыку». Обратите внимание, что форматы аудиофайлов, поддерживаемые Windows Movie Maker, включают MP3, WMA, WAV, M4A, AIF и AIFF. Убедитесь, что нужный музыкальный файл для импорта закодирован в совместимом формате.
-
Шаг 3 При необходимости отредактируйте музыкальный файл
После добавления музыкального файла вы можете при необходимости отредактировать его. Для этого дважды щелкните музыкальную дорожку, чтобы включить «Музыкальные инструменты», а затем «Параметры». Вы можете регулировать громкость музыки, увеличивать и уменьшать громкость музыкальной дорожки, настраивать начальную и конечную точки или разделять музыкальный файл.
-
Шаг 4 Вывод финального видео
На последнем шаге просто экспортируйте и сохраните проект. Вы должны перейти к «Файл»> «Сохранить фильм». После выбора пути вывода или качества вывода процесс будет инициирован. Через несколько минут перейдите в указанную выходную папку, чтобы просмотреть видео с добавленной музыкой.
Часть 2. Как добавить звук в альтернативу Windows Movie Maker — Joyoshare Media Cutter
Хотите узнать больше о решениях для добавления фоновой музыки к видео после Windows Movie Maker? Тогда рассмотрите и попробуйте его оптимальную альтернативу — Joyoshare Media Cutter. По названию «Media Cutter» его можно спутать с программным обеспечением только с возможностью нарезки аудио- и видеофайлов. На самом деле, Joyoshare Media Cutter — это универсальный видеоредактор как для Windows, так и для Mac.
За исключением точной и без потерь возможности вырезания и разделения, он также способен вращать, обрезать, объединять, вставлять фоновую музыку или любой аудиофайл в видео, вставлять субтитры и водяные знаки, регулировать яркость / контрастность / оттенок, применять специальные визуальные и звуковые эффекты. эффекты и многое другое. В принципе, он прост в эксплуатации. Даже без чьей-либо помощи вы сами можете сделать это без проблем.
Основные характеристики Joyoshare Media Cutter:
Работайте четко со всеми видео и аудио форматами
Экспортируйте видео в любой желаемый формат со скоростью 60X.
Вырезать ненужные фрагменты из видео в качестве без потерь
Дайте решение, чтобы сбалансировать исходный звук и добавленную музыку
Отрегулируйте громкость звука, добавьте звуковые эффекты, зацикливайте фоновую музыку
Измените параметры вывода, такие как разрешение, кодек, битрейт и т. д.
-
Шаг 1 Загрузить целевое видео
Установите на свой компьютер подходящую версию Joyoshare Media Cutter. Откройте его и будьте готовы импортировать целевое видео. Программа предоставляет 2 варианта добавления файлов: нажмите «Открыть», чтобы выбрать из локальной системы, и перетащите их прямо в основной интерфейс.
-
Шаг 2 Настройки режима и формата вывода
Перейдите к следующему окну по «Формат». На новой панели вы должны нажать «Режим кодирования», чтобы активировать функцию редактирования для добавления фоновой музыки к видео, а затем выбрать выходной формат. Значок шестеренки, расположенный в правом верхнем углу выбранного вами формата вывода, используется для настройки качества вывода. Помните, что другой режим, «Высокоскоростной режим», — это режим без потерь, который предназначен только для базового редактирования, такого как резка без потерь, разделение, слияние, преобразование.
-
Шаг 3 Как добавить музыку в видео
После этого вернитесь в первое окно и найдите значок «Редактировать», чтобы попросить его ввести вас в интерфейс редактирования. Из всех отображаемых инструментов редактирования выберите инструмент «Аудио». Затем перейдите в раздел «Файл» и коснитесь значка «…», чтобы импортировать нужный музыкальный файл с вашего компьютера. После добавления музыки просмотрите результат. При необходимости вы можете контролировать громкость музыки, балансировать уже существующий аудиофайл и добавленный музыкальный файл, регулируя «Вес», а также использовать звуковые эффекты для необходимого редактирования музыки. Когда все установлено на свои места, нажмите кнопку «Пуск» в главном окне, чтобы экспортировать полученное видео.
[ad_2]
Заключение
В данной статье мы узнали Учебник: Как добавить музыку в Windows Movie Maker
.Пожалуйста оцените данную статью и оставьте комментарий ниже, еcли у вас остались вопросы или пожелания.