Советы по ускорению медленной работы MacBook, Mac Mini и iMac
[ad_1]
Если ваш MacBook, Mac Mini или iMac стал медленным или вялым, вы сможете улучшить его скорость и производительность с помощью советов, приведенных ниже.
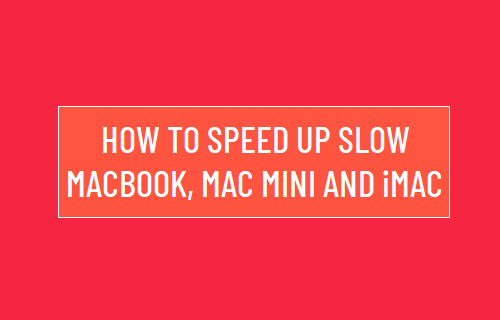
Почему ваш Mac работает медленно?
Хотя macOS считается одной из самых стабильных и быстро реагирующих операционных систем, компьютеры Mac, как правило, становятся медленнее по мере того, как вы продолжаете их использовать.
Обычно это происходит из-за накопления ненужных файлов, нескольких запускаемых программ, высокой загрузки ЦП некоторыми программами, а также из-за наличия вредоносных программ или вирусов в системе.
Как ускорить медленный Mac?
Вы сможете ускорить Mac и заметить значительное улучшение скорости и производительности вашего медленного Mac, выполнив действия, описанные ниже в этом руководстве.
1. Перезагрузите Mac.
Самый простой способ закрыть приложения и процессы, потребляющие чрезмерное количество ОЗУ и ЦП на Mac, — это перезагрузить устройство.
Это закроет открытые программы, завершит работу зависших приложений и запущенных процессов, очистит временные файлы, а также очистит оперативную память вашего компьютера.
2. Отключите устройства, подключенные к USB.
Исходя из нашего опыта, устройства USB 3.0, подключенные к Mac, могут мешать правильному функционированию клавиатуры и мыши, что приводит к замедлению просмотра и задержке при открытии приложений.
Для подтверждения удалите Устройства, подключенные через USB с вашего Mac (кроме клавиатуры и мыши)> Начать сначала свой компьютер и посмотрите, работает ли он быстрее.
3. Установите обновление macOS.
Ваш Mac может работать медленно, если он загружает обновления в фоновом режиме, а также если он ожидает установки обновления.
Нажмите на Логотип Apple в строке верхнего меню и выберите Системные настройки в раскрывающемся меню.

На следующем экране нажмите Обновление программного обеспечения Иконка и установка Обновлять (если доступно).
4. Очистите корзину, удалите ненужные файлы из папок загрузок и документов.
Щелкните правой кнопкой мыши Мусор на панели задач и нажмите Пустая корзина. После этого открытый Загрузки Папка и удалите все ненужные элементы из этой папки.
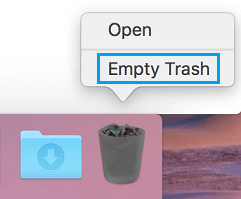
Затем откройте Документы Папка и удаление документов, которые вам не нужны.
5. Закройте приложения, потребляющие слишком много ресурсов ЦП и ОЗУ.
Если ваш Mac стал мучительно медленным или не отвечает, вы можете надеяться получить немедленное облегчение, используя Activity Monitor, чтобы закрыть приложения, потребляющие чрезмерное количество ЦП и ОЗУ на вашем устройстве.
Перейти к Finder > Приложения > Монитор активности. После запуска Activity Monitor нажмите кнопку Вид вкладка в строке верхнего меню и выберите Оконные процессы.
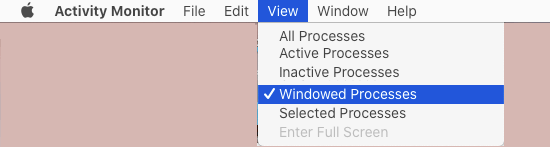
На экране монитора активности переключитесь на Процессор вкладка> выберите Приложение потребляя чрезмерное количество ЦП и нажмите на Икс кнопка.
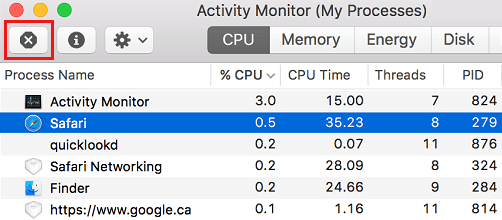
Точно так же перейдите по списку и закройте другие приложения, которые потребляют слишком много ресурсов ЦП на вашем компьютере. После этого переключитесь на объем памяти вкладка и закройте Приложения, потребляющие слишком много оперативной памяти на вашем компьютере.
6. Управление программами автозагрузки.
Такие приложения, как Dropbox, Google Drive, Skype, Zoom, Microsoft Teams и другие, могут замедлять работу Mac из-за того, что по умолчанию они запускаются с компьютером и остаются активными в фоновом режиме.
Выберите Логотип Apple в строке верхнего меню и нажмите Системные настройки. На экране «Системные настройки» нажмите Пользователи и группы Значок.
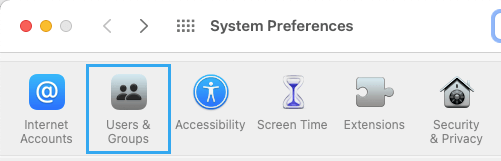
На экране «Пользователи и группы» выберите Элементы входа вкладка> выберите Программа что вы не хотите запускать свой Mac, и нажмите на Минус (-) кнопка.
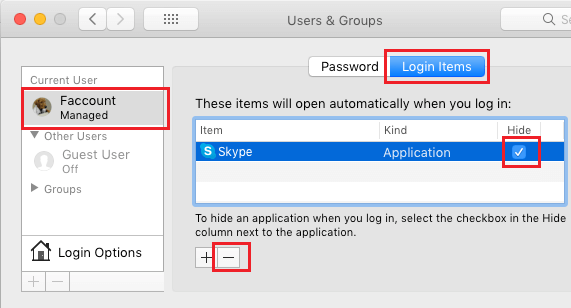
Это предотвратит запуск программ на вашем Mac и излишнее потребление ресурсов, оставаясь активными в фоновом режиме.
7. Включите брандмауэр.
Хотя считается, что macOS менее подвержена атакам вредоносных программ, вредоносные программы могут попасть на MacBook через вложения электронной почты и вредоносные веб-сайты.
Выбирать Логотип Apple в строке верхнего меню и нажмите Системные настройки. На экране системных настроек нажмите Безопасность и конфиденциальность таб.
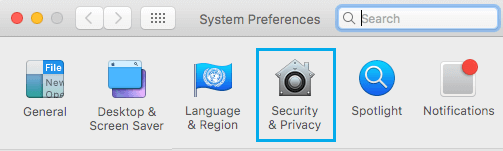
На следующем экране переключитесь на Брандмауэр Tab и нажмите Включите брандмауэр.
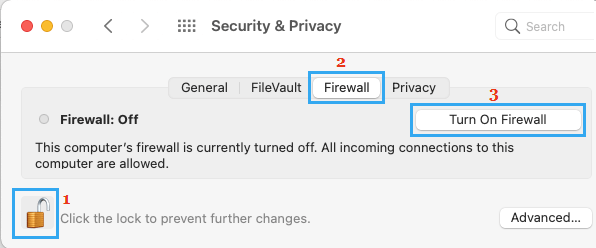
Примечание: Вам может потребоваться нажать на Значок замка и введите свой Пароль администратора сделать это изменение.
8. Обновите приложения.
Замедление работы Mac также может быть вызвано несовместимостью приложений с последней версией macOS, установленной на вашем устройстве.
Открыть Магазин приложений на вашем Mac> переключитесь на Обновления вкладку и нажмите Обновить все.
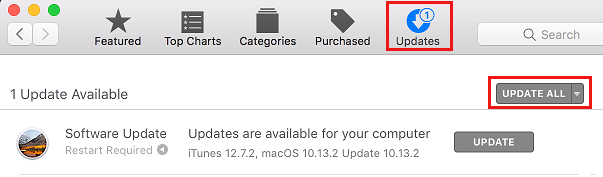
9. Проверьте жесткий диск на наличие ошибок.
Выберите Логотип Apple в строке верхнего меню и нажмите Неисправность и позвольте вашему Mac полностью выключиться.
Нажмите и удерживайте Командование + р клавиши и нажмите Кнопка питания Перезагрузить Mac. Отпустите обе клавиши Command и R, как только увидите на экране стартовое окно macOS.
Если будет предложено, введите своего администратора Пароль и нажмите на Продолжать > выберите Дисковая утилита вариант.
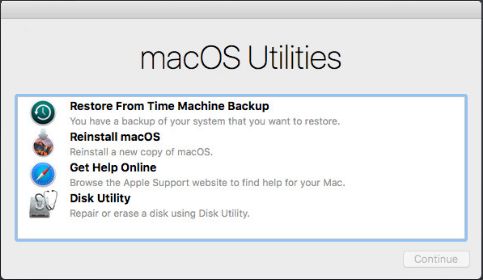
На следующем экране выберите Ремонт и разрешите Дисковой утилите проверять жесткий диск на наличие ошибок.
Если на жестком диске нет ошибок, вы увидите сообщение «Процесс завершен, некоторые ошибки исправлены». В противном случае ваш жесткий диск может быть поврежден и его необходимо заменить.
10. Оптимизировать хранилище
Недостаток места для хранения — еще одна частая причина замедления работы компьютеров. Следовательно, выполните следующие действия, чтобы очистить и оптимизировать пространство для хранения на вашем Mac.
Нажмите на яблоко Логотип в строке верхнего меню и выберите Об этом Mac в раскрывающемся меню.
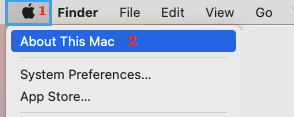
На следующем экране переключитесь на Место хранения вкладку и нажмите на Управлять кнопка.
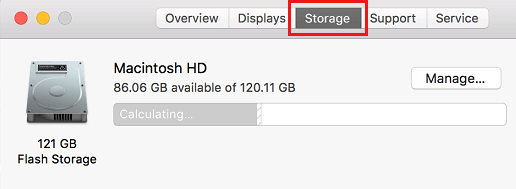
На следующем экране вы можете использовать Пустая корзина, Оптимизировать хранилище и Уменьшить беспорядок варианты, чтобы освободить и оптимизировать место для хранения на вашем Mac.
11. Удалите неиспользуемые приложения.
Если вы не использовали приложение или программу в течение последних 3 месяцев, вполне вероятно, что это конкретное приложение для вас не важно, и вы можете удалить его со своего устройства.
Перейти к Finder > Приложения > выберите Значок сетки и нажмите на Дата последнего открытия.
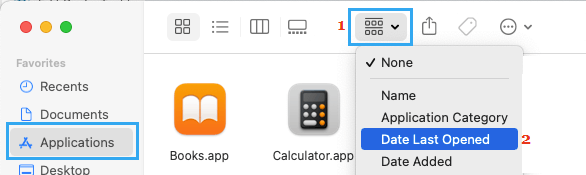
Далее пройдите по списку приложений и удалите Программы которые вам не нужны (щелкните правой кнопкой мыши на Приложение и выберите Переместить в корзину вариант).
12. Отключите визуальные эффекты.
macOS поставляется с необычными визуальными эффектами, которые могут повлиять на производительность старых MacBook, Mac Mini и iMac.
Нажмите на Логотип Apple в строке верхнего меню и выберите Системные настройки в раскрывающемся меню.

На экране «Системные настройки» щелкните значок Доступность таб.
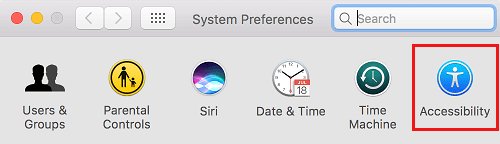
На экране специальных возможностей выберите Отображать на левой панели. На правой панели выберите Уменьшить движение и Уменьшить прозрачность опции.
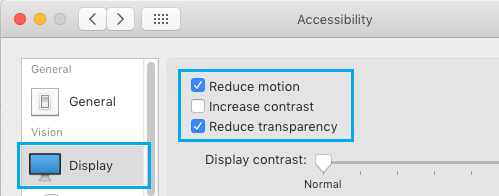
Теперь вы должны обнаружить, что на вашем Mac программы открываются быстро и работают немного быстрее.
13. Отключите расширения браузера.
Расширения браузера, установленные на Mac, могут стать несовместимыми и повлиять на производительность вашего компьютера.
Открытым Сафари браузер> выберите Сафари вкладка в строке верхнего меню и нажмите Предпочтения в раскрывающемся меню.
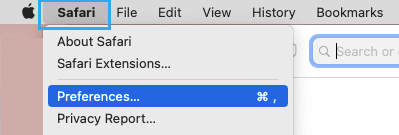
На экране настроек Safari переключитесь на Расширения вкладка и Удалить все нежелательные расширения с вашего Mac.
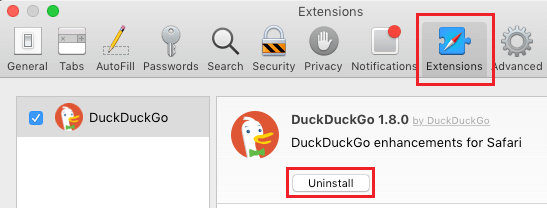
Перезапустите браузер Safari, и теперь вы увидите, что он работает лучше.
14. Сбросить SMC
Выполнение сброса SMC на Mac может помочь в решении проблем и проблем, связанных с производительностью.
Действия по сбросу SMC различаются в зависимости от типа и модели вашего Mac: Как сбросить SMC на MacBook, Mac Mini и iMac.
15. Обновление до SSD-накопителя.
Вы можете ожидать значительного улучшения скорости и общей производительности вашего Mac, обновив его до SSD-накопителя.
Шаги по обновлению Mac до SSD-накопителя, включая шаги по созданию резервной копии Time Machine и безопасному переносу всех ваших данных со старого жесткого диска на новый SSD-диск, можно найти в этом руководстве: Как обновить Mac до SSD-накопителя и перенести данные.
16. Добавьте RAM
Если на вашем Mac есть расширяемый слот для оперативной памяти, вы можете подумать о том, чтобы добавить на свой компьютер дополнительную оперативную память.
Выбирать Логотип Apple в строке верхнего меню и нажмите Об этом Mac.
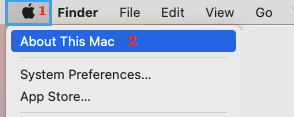
На следующем экране переключитесь на Вкладка поддержки и нажмите на технические характеристики.
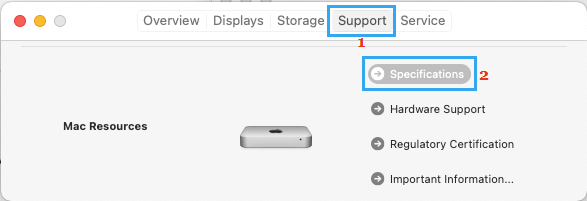
Вы перейдете на страницу поддержки Apple, на которой будет представлена информация о типе оперативной памяти (фиксированной или съемной), установленной на вашем компьютере.
Вы также найдете информацию о том, как увеличить объем ОЗУ на вашем Mac.
- Советы по ускорению медленной работы iPhone и iPad
- Как автоматически очистить историю в Safari на Mac
[ad_2]
