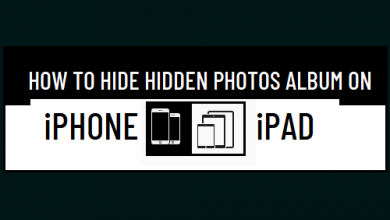[Solved Problem] iMessage не отправляется на iPhone 13/12/11/XR/XS Max/XS/X/8/7/6/5

[ad_1]
📱⭐
Мы сильно зависим от iPhone при отправке сообщений или iMessages нашим друзьям, членам семьи или коллегам. Без сомнения, люди чаще отправляют сообщения, чем напрямую звонят.
Можете ли вы представить себе день без использования телефона? Или вы можете представить себе день без отправки iMessages? Что ж, эта маленькая проблема может превратиться в большую проблему, если ее не решить быстро.
Поскольку в этой статье описывается проблема с отправкой iMessage, давайте сразу к делу. Следуйте этой статье и узнайте больше о том, как решить или устранить неполадки на вашем iPhone, чтобы решить эту проблему.
- Часть 1: Причины, по которым мои сообщения iMessages не отправляются?
- Часть 2: Решения для исправления iPhone iMessage, не отправляющего
- Часть 3: советы по восстановлению iMessages на iPhone 13/12/11/XR/XS Max/XS/X/8/7/6/5 после исправления
Часть 1: Причины, по которым мои сообщения iMessages не отправляются?
Может быть несколько причин, по которым iPhone не может отправлять iMessages. Эти проблемы могут возникнуть как на вашем iPhone, так и на iPhone получателя. Поэтому, если вы не можете отправить iMessages определенному пользователю, попробуйте отправить его другому пользователю iPhone. Если сообщение отправлено — ваша проблема с отправкой iMessages уже решена. Если вы по-прежнему не можете отправлять iMessages или сообщения, это может быть связано с одной из следующих причин:
- Неподдерживаемый тип сообщений.
- Сообщения отключены.
- iOS устарела и требует обновления.
- Неверное время и дата.
Часть 2: Решения для исправления iPhone iMessage, не отправляющего
Ниже приведены некоторые распространенные решения для возобновления работы ваших сообщений iMessage.
Решение 1. Быстрое исправление проблемы с iMessages без потери данных
Если вы столкнулись с этой проблемой в iMessage и хотите найти быстрый и надежный способ ее решения, вы обратились по адресу. iMyFone D-обратно безусловно, лучшее программное обеспечение для восстановления данных и исправления iOS для iPhone. Используя D-Back, вы можете легко исправить проблемы с iOS за считанные минуты.
Действия по устранению проблемы с отправкой iMessage с помощью функции Fix
Шаг 1.Откройте iMyFone D-Back на своем компьютере.


Шаг 2.Нажмите «Исправить систему iOS» и подключите iPhone к компьютеру. На следующем экране вы увидите три режима системы Fix iOS. Выберите «Стандартный режим».

Шаг 3.Вам нужно перевести iPhone в режим DFU или восстановления, чтобы начать процесс устранения неполадок.

Шаг 4.На следующем экране он автоматически определит версию вашего iPhone, и вы сможете выбрать совместимую прошивку для вашего устройства.

Шаг 5.Загрузите прошивку, затем нажмите «Начать исправлять» и завершите процесс.

Обратите внимание, что стандартный режим не повлияет на ваше устройство, но расширенный режим повлияет. Если вы хотите использовать некоторые распространенные способы, вы можете найти их ниже.
Решение 2. Выйдите из системы и войдите в iMessage
- Откройте «Настройки» и нажмите «Сообщения».
- Теперь сдвиньте вниз и нажмите «Отправить и получить».
- Введите свой Apple ID на следующем экране и нажмите «Выйти».
- Вы были исключены из iMessage.
- Повторите процесс, чтобы войти в iMessage.

Решение 3. Выключите и включите iMessage
Иногда iMessages может временно отключить систему обмена сообщениями из-за фатального сетевого подключения. Это можно решить, выйдя из системы и снова войдя в iMessages.
- Перейдите в «Настройки» и нажмите «Сообщения».
- Выключите панель рядом с «iMessages» и выключите iPhone.
- Теперь снова включите свой iPhone и используйте тот же метод, чтобы включить панель iMessages.

Решение 4. Проверьте сетевое подключение
Фатальное сетевое соединение также может помешать отправке iMessages. Вот как вы можете проверить сетевое соединение на iPhone.
- Перейдите в «Настройки» и нажмите «Общие».
- Нажмите «Сброс» и выберите «Сбросить настройки сети».
- Завершите процесс, перезагрузив iPhone.

Решение 5. Сбросить все настройки
Обратите внимание, что сброс всех настроек на iPhone только устанавливает настройки по умолчанию и не удаляет какие-либо данные. Вот как вы можете это сделать.
- Откройте «Настройки», перейдите в «Общие».
- Теперь выберите «Сброс» в нижней части экрана.
- Нажмите «Сбросить все настройки».

Решение 6. Проверьте дату и время
Вот как вы можете проверить, работает ли ваше сетевое соединение и не является ли это причиной, по которой iMessage не отправляется на iPhone.
- Откройте «Настройки» и нажмите «Общие».
- Сдвиньте вниз и коснитесь «Дата и время».
- Проверьте, включена ли функция «Установить автоматически» в настройках даты и времени.
- Если он выключен, включите его.

Решение 7. Обновите iPhone до последней версии
Проверьте, установлено ли на вашем iPhone последнее обновление программного обеспечения. Вот как вы можете это сделать.
- Подключитесь к сети Wi-Fi.
- Нажмите «Настройки», а затем выберите «Общие».
- Нажмите «Обновление ПО».
- Отсканируйте, скачайте и установите обновление, если оно есть.

Решение 8. Восстановите iPhone с помощью iTunes Backup (с потерей данных)
Выполните следующие шаги, чтобы восстановить данные iPhone с помощью резервной копии iTunes после исправления устройства.
- Откройте iTunes на настольном компьютере или Mac.
- Подключите iPhone к рабочему столу и подождите несколько секунд, пока iTunes обнаружит ваш iPhone.
- Если вы используете шифрование, введите код доступа iTunes.
- Выберите свое устройство iOS на экране. Теперь нажмите «Восстановить резервную копию» и восстановите данные вашего iPhone.

Решение 9. Сбросьте свой iPhone как новый (с потерей данных)
Если проблема не устранена, возможно, вам придется восстановить заводские настройки iPhone для лучшего блага. Однако не забудьте сделать резервную копию своего iPhone в iTunes или iCloud, чтобы восстановить ее позже. Ниже приведены шаги, чтобы сбросить ваш iPhone как новый.
- Перейдите в «Настройки», а затем нажмите «Общие».
- Теперь нажмите «Сброс», а затем выберите «Удалить все содержимое и настройки».
- Введите пароль своего iPhone и нажмите «Стереть iPhone» в диалоговом окне.
- Обратите внимание, что вам также нужно будет ввести свой пароль Apple ID, чтобы завершить процесс.
- iPhone сотрет все свое содержимое и перезагрузится.

Решение 10. Восстановите iPhone с помощью резервной копии iCloud (с потерей данных)
Выполните следующие шаги, чтобы восстановить данные iPhone с помощью резервной копии iCloud после исправления устройства.
- Включите ваше устройство iOS.
- Завершите настройку iPhone и нажмите «Восстановить из резервной копии iCloud» на странице «Приложения и данные».
- Войдите в учетную запись iCloud, используя свой Apple ID.
- Выберите самую последнюю резервную копию, которую вы сделали, и завершите процесс резервного копирования.

Обратите внимание: если вы уже настроили iPhone, вам снова придется стереть все содержимое и настройки, чтобы восстановить iPhone.
Часть 3: советы по восстановлению iMessages на iPhone после исправления
iMyFone D-обратно безусловно, лучшее решение всех ваших проблем с iPhone. Функция восстановления данных так же хороша, как системный инструмент Fix iOS. Он поставляется с простой установкой и обеспечивает простой в использовании интерфейс. Это означает, что вам не нужно быть техническим энтузиастом.
Шаги по восстановлению iMessages на iPhone без резервных копий
Шаг 1.Запустите iMyFone D-Back на Mac или ПК.


Шаг 2.Перейдите на вкладку «Восстановить с устройства iOS», а затем нажмите «Пуск».

Шаг 3.Подключите iPhone к рабочему столу и подождите несколько секунд, пока iMyFone не отобразит iPhone на экране, и нажмите «Далее».

Шаг 4.Выберите нужный тип файлов, например «Сообщения», а затем нажмите «Сканировать», чтобы продолжить.

Шаг 5.После сканирования iMyFone покажет список элементов, которые можно восстановить. Выберите нужное и нажмите «Восстановить» для завершения.

Заключение
iMessage — важный ресурс для каждого пользователя iPhone. Мы надеемся, что любое из приведенных выше решений поможет вам решить проблему с iMessage на iPhone. Пожалуйста, не забудьте сделать резервные копии ваших ценных данных, прежде чем пытаться решить проблему. Вы бы не хотели потерять все свои данные, пока iMessage работает правильно, верно?
В случае дальнейших вопросов или предложений, не стесняйтесь оставлять ответ ниже. Если это руководство поможет вам решить проблему с отправкой iMessage, мы будем рады узнать, какое из приведенных выше решений работает.
[ad_2]
Заключение
В данной статье мы узнали
[Solved Problem] iMessage не отправляется на iPhone 13/12/11/XR/XS Max/XS/X/8/7/6/5
.Пожалуйста оцените данную статью и оставьте комментарий ниже, ели у вас остались вопросы или пожелания.