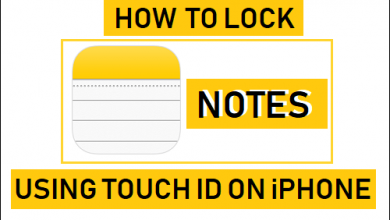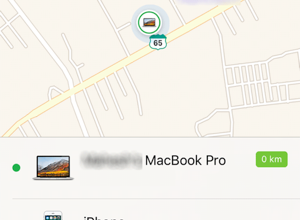[Solved] Не приходят электронные письма на iPhone

[ad_1]
📱⭐
Сочетание электронной почты и iPhone сделало общение исключительно простым, удобным и быстрым. На самом деле, на сегодняшний день большая часть профессиональных и деловых разговоров происходит по электронной почте. С учетом сказанного, что произойдет, если вы не будете получать электронные письма на iPhone?
Если вы не получаете электронные письма на iPhone, как раньше, вы можете рассмотреть эту статью как источник средств для решения этой проблемы.
- Часть 1: распространенные способы исправить то, что iPhone не получает электронные письма
- Часть 2: Расширенный способ исправить неполучение электронных писем на iPhone
- Советы по восстановлению данных iPhone после исправления неполучения электронных писем
Часть 1: распространенные способы исправить то, что iPhone не получает электронные письма
Если вы не получаете электронные письма на iPhone, вы можете рассмотреть несколько распространенных способов. Прежде чем мы перейдем к профессиональным решениям, давайте посмотрим, сможете ли вы решить эту проблему, используя эти основные методы.
Вариант 1. Перезагрузите iPhone.
Если указанный выше вариант вам не помог, просто перезагрузите iPhone.
Шаг 1. Нажмите боковую кнопку с любой из кнопок громкости и удерживайте их, чтобы увидеть ползунок.
Шаг 2. Проведите ползунок и выключите устройство.
Шаг 3. Нажмите и удерживайте боковую кнопку, чтобы увидеть логотип Apple.

Вариант 2: удалить и снова добавить учетную запись электронной почты
Попробуйте удалить неисправную учетную запись электронной почты и снова добавить ее, чтобы проверить, получаете ли вы электронные письма еще раз.
Шаг 1. Перейдите в приложение «Настройки» и выберите «Пароли и учетные записи».
Шаг 2. В разделе «Учетные записи» нажмите на проблемную учетную запись электронной почты.
Шаг 3. Выберите опцию «Удалить учетную запись».
Шаг 4. Нажмите «Удалить с моего iPhone» и подтвердите это.
Шаг 5. Перейдите в «Настройки», «Пароли и учетные записи». Выберите «Добавить учетную запись».
Шаг 6. Выберите тип своей учетной записи (Gmail, iCloud, Yahoo и т. д.). Добавьте свой идентификатор электронной почты и нажмите «Сохранить».

Вариант 3. Проверьте соединение WiFi
Если ни один из вышеперечисленных вариантов у вас не работает, лучше проверить подключение к Wi-Fi.
Для этого вы можете просто открыть веб-браузер на том же устройстве и посетить веб-страницу. Если вы можете посетить URL-адрес, соединение в порядке. Если он не работает, вам нужно изменить на другой.

Вариант 4. Обновите версию iOS до последней.
Если у вас более старая версия iOS, это может повлиять на бесперебойную работу вашего iPhone.
Шаг 1. Подключите устройство к розетке и убедитесь, что оно подключено к сети Wi-Fi.
Шаг 2. Перейдите в приложение «Настройки» и выберите «Основные».
Шаг 3. Выберите Обновление программного обеспечения.
Шаг 4. Нажмите «Загрузить и установить». Убедитесь, что ваше устройство подключено к Wi-Fi, пока процесс не будет завершен.

Вариант 5. Сброс настроек сети
Возможно, вы не получаете сообщения, если что-то не так с настройками вашей сети. Чтобы преодолеть это, вы можете сбросить настройки сети.
Шаг 1. Перейдите в «Настройки» и выберите «Общие».
Шаг 2. Выберите «Сброс».
Шаг 3. Выберите опцию «Сбросить настройки сети».
Шаг 4. Нажмите «Сбросить настройки сети», чтобы подтвердить это.

Вариант 6. Включите сотовые данные
Вы можете включить сотовые данные на своем iPhone и посмотреть, сможете ли вы получать электронные письма.
Шаг 1. Перейдите в «Настройки».
Шаг 2. Выберите опцию «Сотовая связь».
Шаг 3. Нажмите на соответствующий переключатель и включите его.

Если проблема незначительна, вышеуказанные методы могут решить ее. В противном случае вам придется попробовать продвинутый профессиональный способ решения этой проблемы.
Часть 2: Расширенный способ исправить неполучение электронных писем на iPhone
В этой части статьи мы объясняем расширенный метод решения проблем, связанных с вашей электронной почтой. В этом случае мы будем использовать специализированный инструмент под названием iMyFone D-Back.
iMyFone D-Back — это сложный программный инструмент с рядом опций. Этот продвинутый инструмент может помочь вам решить различные проблемы, связанные с iOS, и позволит вам без проблем использовать ваш iPhone, не оставляя вам никаких проблем. Он позволяет использовать различные режимы для устранения проблем с устройствами iOS. Кроме того, ему доверяют многие профессиональные сайты.

Шаг 1.Подключите устройство к компьютеру, на котором вы установили D-Back. Выберите стандартный режим, который не повлияет на данные вашего устройства.

Шаг 2.Войдите в режим DFU/Recovery. Когда устройство находится в режиме DFU/Recovery, D-Back может распознать устройство. В этом случае вы сможете загрузить на устройство соответствующую прошивку. Все, что вам нужно сделать, это нажать кнопку «Скачать».

Шаг 3.По завершении загрузки прошивки вы можете нажать «Начать исправлять».



Советы по восстановлению iPhone после исправления неполучения электронных писем
Предположим, что вы решили проблему, связанную с электронной почтой, вот несколько советов, которые вы должны учитывать.
- Убедитесь, что вы создали резервные копии всех важных электронных писем.
- Обновляйте свое устройство до последней версии iOS.
- Всегда используйте доверенную сеть для просмотра электронной почты.
- Если вы используете программное обеспечение для восстановления данных, обязательно используйте надежное и профессиональное.
Если вы потеряете важный файл, хранящийся на вашем iPhone после исправления, вы можете использовать iMyFone D-Back, чтобы попробовать бесплатную пробную версию.
Шаг 1.Запустите iMyFone D-Back и щелкните меню «Пуск» в разделе «Восстановить с устройства iOS». Подключите устройство к тому же компьютеру и нажмите «Далее».

Шаг 2.Определите тип файла, который необходимо восстановить, и нажмите «Сканировать».

Шаг 3.Когда сканирование завершено, вы можете нажать на каждую вкладку или нажать «Показать только удаленные файлы» в зависимости от ваших требований. Выберите файл, который нужно восстановить, и нажмите «Восстановить». Укажите, в какую папку вы будете сохранять восстановленные файлы, и подождите.

Многие пользователи прислали нам свои отзывы, и вот один из них:



Заключение
Вы можете просмотреть методы, упомянутые в этой статье, и решить, какой из них идеально подходит для вашей ситуации. Хотя все упомянутые нами методы эффективны, расширенный метод (с использованием iMyFone D-Back) показывает исключительный успех в решении различных проблем с iOS. Но, опять же, вам решать, какой метод будет работать для вас. Пожалуйста, оставьте нам отзыв о том, что вы испытали с помощью методов, упомянутых в этой статье.
[ad_2]
Заключение
В данной статье мы узнали
[Solved] Не приходят электронные письма на iPhone
.Пожалуйста оцените данную статью и оставьте комментарий ниже, ели у вас остались вопросы или пожелания.