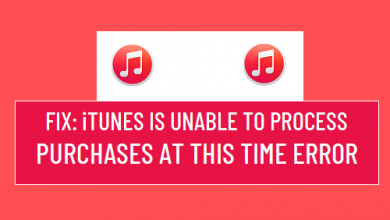[Solved] Как исправить «Outlook не может отправить письмо» за 5 минут

[ad_1]
📱⭐
«Поэтому недавно мне нужно было выполнить важную задачу для компании, в которой я работаю, и я все время откладывал ее крайний срок. «Отправить электронное письмо», глядя на меня… Как мне решить эту проблему?»
Приведенный выше сценарий может привести вас к временному замешательству, особенно если вы понятия не имеете, что делать. Здесь вы узнаете, что делать в любое время, когда вы получаете сообщение об ошибке «Outlook не может отправить электронное письмо».
Как исправить, что Outlook не может отправлять электронную почту в Outlook 2019/2016/2013/2010
- Решение 1. Повторно отправить сообщение
- Решение 2. Проверьте подключение
- Решение 3. Создайте новый профиль электронной почты
- Решение 4. Включите аутентификацию
- Решение 5. Восстановите Outlook

Есть пять простых способов решить проблему. Вы можете попробовать любое из следующего:
1Отправить сообщение повторно
Это просто, как «А, В, С»? Для повторной отправки сообщения выполните следующие действия:
- Щелкните правой кнопкой мыши письмо, застрявшее в папке «Исходящие», нажмите Черновики папка.
- Нажмите на Папка Черновики и нажмите Отправлять.
- Проверьте отправленную папку. Если сообщение по-прежнему находится в папке «Исходящие», перейдите к следующему шагу.
Проверьте правильность ввода адреса электронной почты получателя. Если вы неправильно написали адрес электронной почты получателя, это может помешать отправке Outlook.
2Проверьте свое соединение
Outlook не будет отправлять электронные письма, если вы не подключены к Интернету. Убедитесь, что у вас есть подключение к Интернету.
Чтобы проверить, подключены ли вы к Интернету, проверьте нижнюю правую часть экрана Outlook. Если написано «Работает в автономном режиме», «Отключено» или «Пытается подключиться», значит, вы не подключились к Интернету.
Вот что нужно сделать:
- Отключите и снова подключите интернет-соединение.
- Убедитесь, что у вас есть активное подключение к Интернету.
- Нажмите на Отправить/получить вкладка
- Убедитесь, что электронное письмо покинуло папку «Исходящие» и находится в «проверьте, находится ли сообщение сейчас в папке «Отправленные» или все еще находится в папке «Исходящие».
3Создайте новый профиль электронной почты
Создать новый профиль электронной почты очень просто. При желании вы можете удалить старый профиль электронной почты. Это можно сделать менее чем за 5 минут. Первое, что нужно сделать, это выйти из Outlook, а затем тщательно выполнить следующие действия, чтобы создать новый профиль:
Шаг 1: Введите «Панель управления» в поиске Windows и нажмите «Панель управления».
Шаг 2: Нажмите «Учетная запись пользователя», затем нажмите «Почта».

Шаг 3: Когда откроется окно Почты, нажмите «Добавить».
Шаг 4: Введите новое имя профиля и нажмите «ОК».

Шаг 5: Нажмите «Настроить параметры сервера вручную». Появится новое окно, щелкните адрес электронной почты в Интернете и нажмите кнопку «Далее».
Шаг 6: Затем появится диалоговое окно с названием «Настройки электронной почты Интернета».
Шаг 7: В настройках типа учетной записи установите параметр POP3.
Шаг 8: Нажмите «Далее» и нажмите «Готово», чтобы завершить настройки.
Шаг 9: Чтобы использовать этот профиль в Microsoft Outlook, запустите Outlook, щелкните почту.
Шаг 10: Нажмите на профили, выберите созданный вами профиль и нажмите «ОК».
Вышеуказанные процедуры решат проблему. Вы можете пойти дальше и отправить свою почту, чтобы посмотреть, будет ли она отправлена на этот раз.
4Включить аутентификацию
Включение проверки подлинности в Outlook — еще один способ исправить «Outlook не может отправить электронную почту». Чтобы включить аутентификацию:
- Перейдите к настройке электронной почты Интернета в Outlook.
- Выберите меню «Инструменты» в Outlook.
- Перейдите в учетные записи электронной почты.
- Щелкните Просмотр или изменение существующих учетных записей электронной почты.
- Нажмите «Далее».
- Выберите учетную запись электронной почты.
- Нажмите «Изменить».
- Нажмите «Дополнительные настройки», появится новое окно.
- Откройте вкладку Исходящий сервер.
- Установите флажок «Мой исходящий сервер (SMTP) требует аутентификации».
- Нажмите «Использовать тот же параметр, что и мой сервер входящей почты», а затем нажмите «ОК». Нажмите «Применить» и нажмите «Готово», чтобы завершить настройку.

На этом этапе вы должны иметь возможность отправлять электронную почту в Outlook. Однако, если проблема «Outlook не может отправить электронную почту» не устранена, вам нужно восстановить Outlook.
5Восстановить Outlook
Чтобы восстановить Outlook, мы рекомендуем вам использовать этот инструмент восстановления Outlook: программное обеспечение iMyFone ScanOutlook. iMyFone ScanOutlook — это простой в использовании инструмент восстановления Outlook, который восстанавливает поврежденные файлы данных Outlook (.pst и .ost) и восстанавливает данные почтового ящика Outlook из Microsoft Outlook.

5 000 000+ загрузок
Ключевые особенности iMyFone ScanOutlook:
- Он может восстановить поврежденный / поврежденный файл Outlook PST / OST.
- Это поможет вам восстановить удаленные электронные письма, вложения, контакты, календарь, задачи, заметки и журналы.
- iMyFone ScanOutlook поддерживает форматы файлов PDF, HTML, PST, EML, RTF и MSG.
- Он поддерживает последние и предыдущие версии Microsoft Outlook.
- Он поддерживает ОС Windows 7, 8, 8.1 и 10.
Попробуйте бесплатноСкоро в продаже
Как использовать iMyFone ScanOutlook
Шаг 1. Запустите ScanOutlook на своем компьютере; выберите файлы, которые вы хотите восстановить. Для выбора доступны три варианта.
- Выберите PST/OST по умолчанию: вы можете выбрать PST/OST по умолчанию, чтобы автоматически загружать файлы данных Outlook в расположение по умолчанию. Этот вариант рекомендуется для вас.
- Вручную выберите PST/OST: Если вы знаете расположение файла данных Outlook, который хотите восстановить, нажмите кнопку «Обзор», чтобы найти его, и откройте файлы вручную.
- Поиск PST/OST: Если вы не знаете расположение файла, который хотите восстановить, нажмите кнопку «Поиск». Затем нажмите «Обзор», затем выберите папку (или том). Затем нажмите «Поиск», чтобы найти все файлы данных Outlook в выбранной папке (или томе).
Шаг 2. После выбора любого из трех вариантов вам нужно выбрать «Быстрое сканирование» или «Глубокое сканирование» в следующем разделе, прежде чем нажимать «Восстановить». Мы советуем вам использовать глубокое сканирование, если вы не можете найти файлы, которые хотите восстановить, или если вы знаете, что файлы повреждены.
Шаг 3. Когда восстановление будет завершено, восстановленные и восстановленные файлы данных Outlook будут отображаться на левой панели. Вы можете нажать, чтобы просмотреть и проверить свои файлы.
Шаг 4.
- Чтобы экспортировать восстановленные и восстановленные файлы, выберите папки/файлы и нажмите кнопку «Экспортировать выбранное».
- Выберите место, куда вы хотите экспортировать файлы.
- Выберите правильный формат файла, прежде чем нажать «Экспорт». Вам придется подождать несколько минут, чтобы завершить процесс.
Вывод
Теперь вы видите, что исправить ошибку «Outlook не удается отправить электронное письмо» очень просто, и это можно сделать менее чем за пять минут. Теперь, когда вы прочитали этот пост, вам не понадобится технический специалист, чтобы исправить это за вас. Все, что вам нужно, это применить любой из 5 простых методов, которые мы описали выше. Не забудьте установить программу iMyFone ScanOutlook. Это самый эффективный инструмент, который вам понадобится, когда ваш Outlook не может отправлять электронную почту.
Попробуйте бесплатноСкоро в продаже
[ad_2]
Заключение
В данной статье мы узнали
[Solved] Как исправить «Outlook не может отправить письмо» за 5 минут
.Пожалуйста оцените данную статью и оставьте комментарий ниже, ели у вас остались вопросы или пожелания.