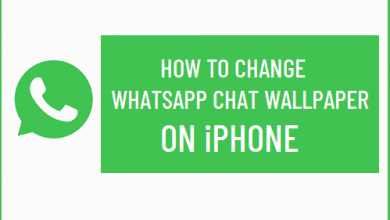Сократите видео: уменьшите видео без изменения качества
[ad_1]
📱⭐
Подумайте хорошенько, вы можете столкнуться с отдельными случаями, когда у вас нет практического способа применить, кроме как укоротить видео, чтобы получить идеальный размер. В деталях, возможно, вам придется вырезать шумные фрагменты из длинной записи. Или вам нужно получить подходящий размер для последующей загрузки и обмена. Кроме того, также можно опустить лишние части, такие как заголовок или конец или что-то еще. В любом случае, чтобы спасти себя от подобных ситуаций, вы не можете пропустить этот самый простой обходной путь, позволяющий делать то, что вам нравится, всего за 3 простых шага.
- Шаг 1. Выберите надежный видеорезак
- Шаг 2. Управление выбранным триммером видео
- Шаг 3. Начните уменьшать размер видеофайла без потерь
Часть 1. Используйте специальный инструмент для сокращения видеоклипа
Если вам нужен надежный видеорезак, чтобы уменьшить размер вашего видео в высоком качестве, Joyoshare Media Cutter подходит для того, чтобы сделать это без проблем. Благодаря инновационному процессору ускорения этот интеллектуальный инструмент способен демонстрировать потрясающие возможности для вырезания и преобразования любых видео и аудио со скоростью до 60 раз выше. А именно, вам не нужно беспокоиться о скорости работы. Между тем, вы можете перенести готовое видео в любой популярный формат или на мобильное устройство, например MP4, M4V, MKV, MOV, HEVC, WMV, AVI, OGV, M4A, M4R, AAC, OGG, AIFF, 3GP или iPhone, iPad, Samsung Galaxy, игровые приставки, смарт-телевизоры и т. д.
Что еще более интересно, прямолинейная и удобная временная шкала и контроллер облегчают выбор области резки. Помимо этого, Joyoshare Video Cutter также позволяет вам по-своему настраивать соответствующие параметры видео и аудио, включая кодек, качество, разрешение, канал, битрейт, частоту дискретизации и т. д. Несмотря на всю мощь Joyoshare, он помогает вам вырезать музыку на iTunes, вырезайте видеоклипы с помощью VLC, объединяйте фрагменты видео вместе, вырезайте видео в iMovie, удаляйте звук из видео и так далее.
Основные характеристики Joyoshare Media Cutter:
Сократить видео без перекодирования
Выполняйте задачи по резке со скоростью до 60 раз выше
Обеспечить различные форматы вывода и выбор устройств
Удалите шумные части и оставьте приятные части
Иметь возможность объединять разные видеоклипы вместе
Экспортировать звуковые дорожки только из импортированного видеофайла
Часть 2. Измените настройки и подготовьтесь к сокращению видео с помощью Joyoshare Media Cutter
Обязательным шагом является заблаговременное оснащение вашего компьютера программой Joyoshare Media Cutter, чтобы вы могли заранее ознакомиться как с операциями, так и с макетами. То есть вам удобно примерно знать весь процесс лично.
-
Шаг 1 Импорт видеофайла в Joyoshare Media Cutter
Просто запустите Joyoshare Video Cutter, чтобы он работал на вас. Затем вы можете добавить необходимый видеофайл в основной интерфейс. У вас есть гибкий доступ, чтобы сделать это. Просто нажмите кнопку «Открыть», чтобы просмотреть локальную папку, или напрямую перетащите указанное видео в эту программу.
Примечание: Joyoshare Video Cutter не подходит для пакетной резки. Вкратце, каждый раз может обрабатываться только один видеофайл.
-
Шаг 2 Удалите определенные части из определенного источника
Каким бы продуманным ни был Joyoshare Video Cutter, он автоматически воспроизводит импортированный видеофайл после завершения его загрузки. После этого вы можете по своему желанию избавиться от любых ненужных разделов. Для повышения точности вам разрешено в полной мере использовать не только временную шкалу и контроллер. Хватайте каждую секунду и двигайте ручки, чтобы найти определенные точки. Конечно, вы можете указать явное время начала и время окончания, чтобы закончить настройку временных интервалов.
Примечание: В левом нижнем углу вы можете увидеть значок «+» и опцию «Объединить сегменты». Он хорошо разработан, чтобы показать вам больше вариантов. Нажмите на них оба, чтобы перейти к получению большего количества видеоклипов из одного и того же источника, которые можно объединить в один полный, как вы хотите.
-
Шаг 3 Приготовьтесь к выбору режима вывода
Пришло время нажать панель «Формат», чтобы отобразить все скрытые параметры. Режим «Высокоскоростной» выполняет для вас быструю задачу без потерь, в то время как режим «Кодирование» может дать вам возможность настроить качество, кодек, битрейт, частоту дискретизации, разрешение, канал и т. д. Как вы видите, как показано ниже, вы имеете право сгенерировать целевой видеофайл на любое желаемое мобильное устройство, такое как iPhone, iPad, Smart TV, Android, игровая приставка и т. д. Помимо этого, вы также можете экспортировать его в HD-видео, веб-видео или обычное видео. . Если вам нужно извлечь звуковую дорожку из видео, Joyoshare Video Cutter также позволяет вам выбрать «Общее аудио». После того, как вы решите, какой формат использовать, вы можете щелкнуть значок шестеренки в правом верхнем углу, чтобы настроить параметры видео и аудио.
Часть 3. Выполните задание по вырезанию на своем компьютере
Когда вы подготовите все необходимые разделы, вы можете перейти к сокращению видео с помощью Joyoshare Media Cutter. Просто подождите некоторое время, затем вы можете проверить все целевые видеофайлы один за другим и удалить неудовлетворительный.
[ad_2]
Заключение
В данной статье мы узнали Сократите видео: уменьшите видео без изменения качества
.Пожалуйста оцените данную статью и оставьте комментарий ниже, еcли у вас остались вопросы или пожелания.