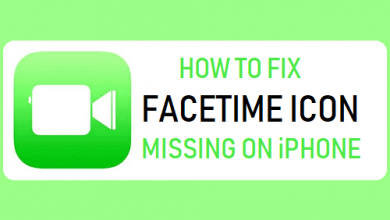Скриншот iPhone не работает? 5 фантастических способов исправить
[ad_1]
📱⭐
Очень неприятно, когда вы хотите сделать снимок экрана на своем iPhone, но находите Скрин с айфона не работает правильно. Создание снимка экрана — самая обычная вещь на iPhone. Однако вы не можете убедиться, что с вашим iPhone все в порядке, что может привести к тому, что некоторые обычные функции устройства станут непригодными для использования. В этом случае предлагаются пять эффективных способов решения проблемы со снимками экрана iPhone в следующем содержании.
- Способ 1: тем временем нажмите кнопки «Домой» и «Питание».
- Способ 2: принудительно перезагрузите iPhonen
- Способ 3: включите AssistiveTouch
- Метод 4: использование 3D Touch Action
- Способ 5: использовать инструмент устранения системных проблем iOS без повреждения данных
Часть 1. Нажмите и удерживайте кнопки «Домой» и «Питание» синхронно
Возможно, то, как вы делаете снимок экрана, заставляет вас думать, что скриншот на iPhone не работает. В этом случае самый простой способ решить проблему, когда снимок экрана не работает на iPhone, — это нажать и удерживать две кнопки одновременно, когда вы делаете снимок экрана на iPhone, потому что иногда вы можете заблокировать iPhone или активировать Siri. чем делать снимок экрана при использовании функции скриншота. Таким образом, вы можете зажать кнопку «Питание» на секунду, а затем нажать кнопку «Домой». Используя этот метод для захвата изображений на iPhone, можно избежать некоторых незначительных проблем со снимком экрана.
Часть 2. Принудительно перезагрузите iPhone
Если это системная ошибка, которая приводит к тому, что снимок экрана iPhone не работает, вы можете жестко перезагрузить свой iPhone, чтобы исправить это, прежде чем делать снимок экрана. Это очень просто сделать. Следующий раздел посвящен различным способам принудительной перезагрузки iPhone в зависимости от модели iPhone.
Для моделей с кнопкой «Домой»:
Шаг 1: Нажмите кнопку «Домой» и «Питание» одновременно примерно на 10 секунд;
Шаг 2: Не отпускайте их, пока на экране не появится логотип Apple;
Шаг 3: Затем ваш iPhone будет успешно перезагружен принудительно.
Для моделей без кнопки «Домой»:
Шаг 1: Нажмите кнопку увеличения громкости и отпустите ее;
Шаг 2: Нажмите кнопку уменьшения громкости и отпустите ее;
Шаг 3: Затем нажмите и удерживайте кнопку «Питание», пока не появится логотип Apple, после чего вам просто нужно дождаться завершения перезапуска.
Примечание. После жесткого перезапуска iPhone вам необходимо повторить попытку сделать снимок экрана, чтобы проверить, полезен ли этот метод. Если это не удается, вы должны использовать руководство по устранению неполадок ниже.
Часть 3. Включите AssistiveTouch, чтобы восстановить неработающий снимок экрана iPhone
AssistiveTouch — очень полезный и удобный инструмент для iPhone. Его можно использовать как кнопку «Домой» на мгновение. Включив его, вы можете щелкнуть его, чтобы сделать снимок экрана напрямую, вместо того, чтобы нажимать кнопку «Домой» и кнопку «Питание». Конечно, шаги, чтобы открыть его так же просты, как пирог. Во-первых, вы просто выбираете «Настройки» и попадаете в «Общие». Затем вы должны нажать «Доступность» и включить AssistiveTouch. Обратите внимание, что при включении на экране вашего iPhone появится виртуальная кнопка. Затем вы можете нажать на эту виртуальную кнопку, чтобы нажать «Устройство». Наконец, вы можете нажать «Еще» и нажать «Снимок экрана», чтобы завершить его.
Часть 4. Используйте действие 3D Touch, чтобы исправить скриншот, который не работает на iPhone
Если вы являетесь пользователем iPhone 6 и более поздних версий, вам повезло, что вы можете использовать этот альтернативный подход для создания снимка экрана на iPhone. Вот как это сделать с 3D Touch Action. Прежде всего, нажмите «Настройка» — нажмите «Общие» — выберите «Доступность» — выберите и откройте «AssistiveTouch» (этот шаг аналогичен первым двум шагам в части 3). Затем вам нужно перейти в «Настроить меню верхнего уровня» и нажать «Действие 3D Touch». Среди этих появляющихся вариантов вы выбираете «Снимок экрана». Наконец, вернитесь назад на экран и глубоко нажимайте кнопку AssistiveTouch, пока ваш iPhone не завибрирует. После этого на iPhone делается снимок экрана, и вы можете просмотреть его в файлах фотографий.
Часть 5. Исправление с помощью инструмента восстановления системных проблем iOS без повреждения данных
Если приведенные выше решения бесполезны для вас, настоятельно рекомендуется воспользоваться программным обеспечением для восстановления системы iOS — Joyoshare UltFix, чтобы исправить неработающий снимок экрана iPhone. Joyoshare UltFix, один из самых отличных и популярных инструментов для устранения системных проблем iOS, предназначен для быстрого устранения более 30 видов системных проблем iOS без потери данных.
Предлагая «Стандартный режим», вы исправите многие распространенные системные проблемы iOS, включая неработающую вибрацию iPhone, неработающую кнопку «Домой» iPad и т. д., без потери данных. Кроме того, вы также можете восстановить заводские настройки iPhone с помощью «Расширенного режима», если вам это нужно. Важно отметить, что он предлагает бесплатную функцию входа / выхода из режима восстановления одним щелчком мыши. Кстати, поддерживает iOS версии 12.3. С помощью этих функций, описанных выше, он должен успешно исправить проблему с неработающим скриншотом iPhone.
Ключевые особенности восстановления системы Joyoshare UltFix iOS:
Устранение проблемы со снимком экрана iPhone без потери данных
Обеспечить два режима ремонта для всех вас
Функция входа/выхода из режима восстановления одним щелчком мыши
Совместимость со всеми iOS-устройствами
Шаги будут продемонстрированы ниже. Пожалуйста, смотрите каждый своим сердцем.
-
Шаг 1 Установите Joyoshare UltFix для восстановления системы iOS.
Первый шаг — загрузить установочный пакет Joyoshare UltFix в Windows/Mac и подключить к нему свой iPhone. Затем нужно нажать «Старт», чтобы продолжить.
-
Шаг 2Выберите один режим ремонта
Вам нужно выбрать режим для восстановления. В зависимости от вашей ситуации, вы должны нажать «Стандартный режим», чтобы исправить. Пожалуйста, нажмите «Далее», чтобы перейти в другой интерфейс после выбора режима.
-
Шаг 3 Переведите iPhone в режим DFU/режим восстановления
В этом разделе вы можете перевести iPhone в режим DFU или режим восстановления, следуя инструкциям на экране.
-
Шаг 4 Скачать пакет прошивки
Joyoshare UltFix автоматически определит модель вашего устройства. Затем нажмите «Загрузить», чтобы загрузить и проверить пакет прошивки.
-
Шаг 5 Восстановить скриншот iPhone не работает
После описанной выше операции вам нужно нажать «Восстановить», чтобы разархивировать пакет прошивки и приступить к устранению проблемы со скриншотом вашего iPhone.
Вывод
Скриншот iPhone не работает — очень распространенная проблема, поэтому способ ее устранения не сложен. Если проблема со скриншотом возникает из-за некоторых обычных условий, вы можете выбрать то, что, по вашему мнению, эффективно в первых четырех решениях. Тем не менее, вам рекомендуется использовать Joyoshare UltFix iOS System Recovery, когда системная проблема вашего iPhone приводит к этой ситуации со снимком экрана. В конце концов, этот инструмент профессионально устраняет системные проблемы iPhone. Выбрав техническое программное обеспечение, вам не нужно беспокоиться об уничтожении информации о данных iPhone при ее исправлении. Если у вас есть другие вопросы по ремонту системы, вы можете оставить комментарий ниже.
[ad_2]
Заключение
В данной статье мы узнали Скриншот iPhone не работает? 5 фантастических способов исправить
.Пожалуйста оцените данную статью и оставьте комментарий ниже, еcли у вас остались вопросы или пожелания.