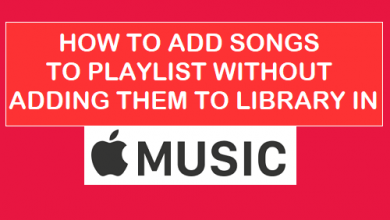Скачать видео Брайтков [Top 4 Ways]
[ad_1]
📱⭐
В: «Как я могу загрузить видео Brightcove?» — Из Кворы
Brightcove — один из надежных сайтов, которые упрощают доставку видео на любое устройство и в любое место назначения. Благодаря наиболее полному доступному набору видеоинструментов он помогает компаниям с легкостью монетизировать и продвигать видеоконтент. Чтобы загрузить видео Brightcove, которое вас глубоко впечатлит, вы можете воспользоваться многими инструментами, такими как загрузчики видео и устройства записи экрана. В этой статье вы найдете четыре самых популярных и эффективных способа сохранить видео Brightcove для просмотра в автономном режиме и использования в будущем.
- Часть 1. Лучший способ сохранить видео Brightcove без URL — Joyoshare VidiKit
- Часть 2. Cisdem Video Converter для Mac
- Часть 3. Загрузчик WinX YouTube
- Часть 4. Бесплатный онлайн-загрузчик видео Apowersoft
- Советы. Как получить URL-адрес видео Brightcove
Часть 1. Как скачать видео Brightcove — Joyoshare VidiKit
Получить URL-адрес видео на Brightcove довольно сложно, поскольку на сайте размещены встроенные видео. Поэтому, если вы хотите гораздо проще загружать видео с веб-сайта, вы можете попробовать Joyoshare VidiKit (создан из Joyoshare Screen Recorder). Использование этого универсального средства записи экрана позволит вам сохранить любую часть видео на Brightcove, YouTube, Vimeo, Dailymotion и других сайтах в качестве 4K или HD. Поддерживая форматы видео и аудио, Joyoshare VidiKit позволит вам сохранять видео и аудио в любом формате, который вам нравится, без каких-либо ограничений по времени.
Joyoshare VidiKit также содержит множество инструментов для редактирования, и именно здесь он сияет, предоставляя вам полный контроль над записью экрана. Вы сможете настроить выходной формат, например изменить кодек, битрейт, частоту кадров и т. д. добавить водяной знак к видео Brightcove, запланировать задачу записи, пропустить нежелательный контент и даже вырезать и обрезать записи.
- Скачивайте видео со звуком в чрезвычайно высоком визуальном качестве
- Поддержка MP4, MP3, OGG, SWF, FLV, MPEG, AVI и др.
- Запись экрана без водяных знаков, задержки и ограничения по времени
- Настройте разрешение, отобразите курсор, отредактируйте записи и т. д.
- Захватите весь экран или любую выбранную область, чтобы легко записать
- Совместимость с компьютерами, смартфонами, игровыми консолями и т. д.
- Запись звука компьютерной системы, а также голоса микрофона
Попробуйте бесплатно Попробуйте бесплатно
-
Шаг 1 Установите Joyoshare VidiKit
Чтобы скачать видео с Brightcove, сначала вам нужно установить и запустить Joyoshare VidiKit на вашем компьютере. Дважды щелкните значок ярлыка на рабочем столе, чтобы открыть домашнюю страницу. После этого нажмите панель «Запись» и выберите средство записи экрана. Если вы планируете записывать видео Brightcove со звуком, нажмите кнопку
 для выбора соответствующего режима.
для выбора соответствующего режима. -
Шаг 2 Захватите размер экрана для записи
Нажатие значка «+» в «Области захвата» основного интерфейса необходимо, если вы хотите записать выбранную область, а не весь экран. Вы сможете свободно перетаскивать всплывающую синюю рамку. Если вы предпочитаете предустановленные стандартные разрешения, вы также можете щелкнуть значок маленького треугольника рядом. Также можно установить конкретную ширину и высоту рамки захвата.
-
Шаг 3 Настройте параметры записи
Вы всегда можете найти значок шестеренки в правом нижнем углу основного интерфейса. Нажмите на нее, чтобы получить доступ к более доступным настройкам записи. Например, вы можете выбрать и настроить формат вывода, нажав кнопку «Формат». Вы также можете перейти к «Параметры времени записи», чтобы добавить запланированное задание для записи видео Brightcove. Не забудьте включить системный звук и микрофон, если это необходимо.
-
Шаг 4 Брайтков Видео Скачать
Теперь вы можете открыть видео Brightcove, которое хотите записать, а затем нажать кнопку «Запись», чтобы начать запись. После трехсекундного обратного отсчета за пределами динамической рамки захвата появится свернутая панель инструментов с тремя кнопками. Вы можете нажать кнопку «Вырезать», чтобы разделить запись на несколько клипов, и кнопку «Пауза», чтобы пропустить любой нужный контент. Нажмите кнопку «Стоп», чтобы остановить запись в любое время.
-
Шаг 5 Редактировать записанное видео Brightcove
После нажатия кнопки «Стоп» появится окно «История», в котором будет отображаться список записанных вами видео Brightcove. Вы можете переименовать их и нажать на значок «Редактировать», чтобы вырезать и обрезать их. Используйте встроенный медиаплеер для свободного воспроизведения файлов.
Часть 2. Загрузка видео Brightcove — Cisdem Video Converter для Mac
Как следует из названия, Cisdem Video Converter для Mac предназначен для загрузки и конвертации видео на Mac. Он может не только работать как загрузчик видео с YouTube, который может загружать видео с YouTube HD и 4K UHD, но также поддерживает основные сайты потокового видео, такие как Brightcove, Break, Flickr, Metacafe, Veoh и другие. Вы также можете использовать этот конвертер и загрузчик для извлечения звука MP3 из видео и последующего переноса на ваш iPhone, iPad или iPod. Кроме того, его можно использовать как видео конвертер и редактор. При загрузке видео Brightcove вы можете выбрать предпочитаемое качество и разрешение.
Шаг 1: Загрузите и запустите Cisdem Video Converter для Mac на своем компьютере Mac, а затем щелкните второй значок на верхней панели инструментов, чтобы переключить вкладку «конвертировать» на вкладку «загрузить»;
Шаг 2: Скопируйте ссылку на видео Brightcove, которое вы хотите загрузить в свой браузер;
Шаг 3: теперь вы можете вернуться в программу и затем вставить скопированный URL-адрес в поле загрузки; нажмите кнопку загрузки, чтобы начать загрузку видео Brightcove;
Шаг 4: когда процесс завершен, вы можете использовать встроенный видеоплеер для прямого воспроизведения видео;
Шаг 5: Если вам нужно преобразовать видео Brightcove в другой формат, вы сможете открыть папку, в которой сохранены загруженные видео Brightcove, а затем переместить их на вкладку «Конвертировать», чтобы выбрать выходные форматы для преобразования.
Часть 3. Как скачать видео Brightcove — WinX YouTube Downloader
WinX YouTube Downloader поддерживает более 300 веб-сайтов, включая Brightcove. Вы сможете пакетно загружать видео в форматах MP3, MP4, FLV, WebM и т. д. с оптимальными параметрами разрешения. WinX YouTube Downloader может сохранять видео со скоростью 5-8X. Автоматически определяя информацию о видео, такую как размер файла, формат, разрешение и т. д., этот инструмент позволит вам легко выбрать нужное видео Brightcove. Кроме того, вы сможете просматривать видео и делать скриншоты в любое время. Для сохранения изображения в формате PNG требуется всего один клик.
Шаг 1: нажмите кнопку «Добавить URL» в верхней строке меню, и появится новое окно;
Шаг 2: Скопируйте адрес ссылки понравившегося видео Brightcove и поместите его в поле;
Шаг 3: Нажмите кнопку «Анализ» в правой части экрана и дождитесь завершения процесса анализа видео;
Шаг 4: после этого вам будет представлено несколько видеороликов с различными параметрами качества, расширения, частоты кадров и размера файла; вы можете выбрать «Загрузить полный плейлист» или «Загрузить выбранные видео».
Часть 4. Скачать видео с Brightcove Online
Бесплатный онлайн-загрузчик видео Brightcove также будет хорошим вариантом, если вы предпочитаете не загружать дополнительные программы и плагины. Apowersoft Free Online Video Downloader — это надежный инструмент для быстрого и плавного сохранения видео из веб-браузеров и платформ. Вы можете загружать видео Brightcove в форматах MP4, FLV, WMV, MOV, MP3 и т. д. и даже сохранять HD-видео по своему усмотрению. Благодаря высокой совместимости этот бесплатный загрузчик видео позволит вам сохранять видео Brightcove из всех источников. Его функция поиска также сэкономит ваше время при сортировке видео.
Шаг 1: Скопируйте URL-адрес желаемого видео Brightcove, а затем перейдите на веб-сайт бесплатного онлайн-загрузчика видео Apowersoft;
Шаг 2: поместите URL-адрес видео Brightcove в область «Скачать», а затем нажмите кнопку «Скачать»;
Шаг 3: через некоторое время вы сможете выбрать нужное видео из списка отображаемых форматов, чтобы загрузить его на свой компьютер.
Советы. Как получить URL-адрес видео Brightcove
С кнопкой поделиться
Шаг 1: Прежде всего, откройте видео Brightcove, которое вы собираетесь скачать;
Шаг 2: в правом нижнем углу вашего видео есть кнопка «Поделиться», и вы можете нажать на нее, чтобы получить код для встраивания;
Шаг 3: Код внутри «iframe src=»https://www.joyoshare.com/record-screen/ — это то, что вам действительно нужно, поэтому вы можете скопировать его, а затем вставить в текстовый редактор, чтобы добавить» http: » перед кодом, и, наконец, вы получите полную ссылку на видео Brightcove.
Без кнопки поделиться
Шаг 1: если кнопки «Поделиться» нет, вы можете щелкнуть правой кнопкой мыши видео Brightcove и открыть «Информацию об игроке»;
Шаг 2: затем скопируйте идентификатор видео, идентификатор игрока и идентификатор учетной записи в текстовый редактор;
Шаг 3: Вам необходимо вставить содержимое ID по шаблону «http://players.brightcove.net/ID учетной записи/Идентификатор игрока_default/index.html?videoId=Видео-ID«, и в конечном итоге вы получите полный URL-адрес видео Brightcove.
Вывод
Если вы знакомы с тем, как получить URL-адрес вашего видео Brightcove, удобно загрузить видео Brightcove с помощью Cisdem Video Converter для Mac, WinX YouTube Downloader или Apowersoft Free Online Video Downloader. Но если вы предпочитаете сохранять определенную часть видео Brightcove для более удобного обмена и использования дополнительных функций редактирования, вы можете положиться на Joyoshare VidiKit. Это позволит вам отлично сохранять любое видео со звуком из любого источника.
[ad_2]
Заключение
В данной статье мы узнали Скачать видео Брайтков [Top 4 Ways]
.Пожалуйста оцените данную статью и оставьте комментарий ниже, еcли у вас остались вопросы или пожелания.