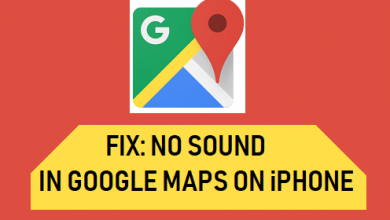3 решения для загрузки резервной копии iCloud на ПК
[ad_1]
📱⭐
В: «Могу ли я загрузить резервную копию iCloud на свой компьютер?» – Роберт из обсуждения Apple.
Всем нам известно, что пользователи iPhone/iPad/iPod touch обычно применяют iCloud для резервного копирования важных данных. Кроме того, он также пригодится для защиты вашей конфиденциальности с помощью специальной системы шифрования. Несмотря на удобство, пользователи Apple по-прежнему сталкиваются с неразрешимой путаницей. Определенно, нет возможности получить доступ и просмотреть резервную копию iCloud, когда это необходимо. Поэтому, как и Роберт, все больше пользователей задаются вопросом как загрузить резервную копию iCloud на компьютер. Чтобы это исправить, мы расскажем вам пошаговое руководство по загрузке резервных копий с помощью iCloud.com, диска iCloud и средства извлечения резервных копий iCloud следующим образом.
- Часть 1. Загрузите данные резервного копирования iCloud с официального сайта iCloud
- Часть 2. Загрузка данных резервного копирования iCloud через панель управления iCloud
- Часть 3. Загрузка данных резервного копирования iCloud с помощью средства извлечения резервных копий iCloud
Часть 1. Как загрузить резервную копию iCloud с iCloud.com
Любой файл iOS (iPhone/iPad/iPod touch), резервную копию которого вы ранее создали в iCloud, можно легко загрузить, например, контакты, календарь, фотографии, заметки, напоминания и т. д. Однако iCloud только поможет вам сохранить их. на 30 дней, после чего все синхронизированные данные будут удалены. Далее мы покажем вам, как бесплатно загрузить резервную копию iCloud на ПК.
Шаг 1: посетите iCloud.com в любом веб-браузере и войдите в свою учетную запись iCloud;
Шаг 2: Только в разделе «Фотографии» есть кнопка загрузки. Нажмите на него в правом верхнем углу, чтобы загрузить фотографии, которые вы хотите сохранить на ПК;
Шаг 3: Предварительный просмотр и копирование других файлов резервных копий iCloud, помимо фотографий, таких как контакты, заметки, напоминания и т. д.;
Шаг 4: укажите путь к хранилищу для сохранения загруженных резервных копий фотографий iCloud.
Часть 2. Как загрузить резервную копию iCloud на ПК с помощью iCloud Drive
Еще один рабочий способ доступа к данным резервного копирования iCloud — использование панели управления iCloud. Продолжайте читать, чтобы получить подробную информацию, как показано ниже:
Шаг 1: перейдите на официальный сайт Apple, чтобы загрузить и установить панель управления iCloud;
Шаг 2: введите Apple ID и пароль для входа в свою учетную запись;
Шаг 3: перейдите в «Настройки» и нажмите «iCloud», чтобы выбрать данные категории, которые вы хотите загрузить на ПК;
Шаг 4: загрузите все, что вы выберете, и перейдите в папку «Этот компьютер»> «iCloud Photos/Notes/Ringtone/Calendar», чтобы проверить их.
Часть 3. Как загрузить резервную копию iCloud на ПК с помощью Joyoshare iPhone Data Recovery
Если вы действительно хотите избежать ограничений вышеупомянутых методов, таких как доступ только к частичным данным iOS, отсутствие права предварительного просмотра файлов перед восстановлением, использование только 5 ГБ бесплатного хранилища и т. д., вы можете обратиться за помощью к Joyoshare iCloud Backup Extractor. Эта утилита предназначена для загрузки любой созданной вами резервной копии iCloud без устройства на ПК.
В явном виде вам разрешено без проблем загружать более 20 видов файлов iOS, таких как фотографии, видео, календари, история вызовов, голосовые заметки, закладки Safari, iMessages, видео, данные приложений и т. д. Он также поставляется с широкой совместимостью, чтобы хорошо работать с последней версией iOS 12 и рядом моделей iDevice, включая iPhone XS/Max/XR и т. д. Лучше всего то, что он доступен для предварительного просмотра элементов, которые вы хотите по своему усмотрению, и выборочного выбора данных без перезаписи. и повреждение текущих файлов.
Ключевые особенности восстановления данных Joyoshare iPhone:
Поддержка загрузки частичных данных для необходимой резервной копии iCloud
Включите, чтобы получить желаемые типы данных из резервной копии iCloud
Предлагайте возможность просмотра определенных файлов данных в режиме реального времени.
Извлечение данных резервного копирования iCloud с разных устройств iOS
-
Шаг 1 Изменить режим и войти в учетную запись iCloud
Запустите Joyoshare iPhone Data Recovery и войдите в учетную запись iCloud с помощью Apple ID и пароля в режиме восстановления «Восстановить из iCloud». Тот, кто открывает «Двухфакторную аутентификацию» в настройках iDevice, должен дополнительно ввести случайный код для завершения входа. Расслабляться. Joyoshare не будет делать никаких записей.
-
Шаг 2 Загружена и отсканирована необходимая резервная копия iCloud
Joyoshare отобразит все ваши резервные копии iCloud по порядку. В соответствии с именем устройства, версией системы, данными резервного копирования, размером файла и т. д. выберите наиболее подходящий и нажмите кнопку «Загрузить» рядом с ним. Вы можете подождать, пока вся резервная копия iCloud не будет загружена, или остановить загрузку в процессе. Затем нажмите значок «Настройка», чтобы выбрать необходимые типы данных, и просто нажмите «Сканировать».
-
Шаг 3 Предварительный просмотр и загрузка данных из iCloud на ПК
После завершения сканирования просмотрите результаты так, как вам удобно. Вы можете напрямую проверить всю нужную вам категорию или отметить только определенные элементы. Затем просто загрузите и сохраните их на свой компьютер с помощью кнопки «Восстановить» в правом нижнем углу.
[ad_2]
Заключение
В данной статье мы узнали 3 решения для загрузки резервной копии iCloud на ПК
.Пожалуйста оцените данную статью и оставьте комментарий ниже, еcли у вас остались вопросы или пожелания.