SD-карта не отображается в проводнике Windows 10
[ad_1]
Вы не сможете получить доступ к файлам на SD-карте, если она не обнаруживается вашим компьютером с Windows 10 и не отображается в проводнике.
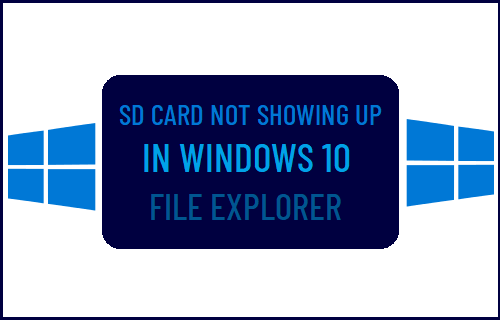
SD-карта не обнаруживается в Windows 10
Проблема того, что SD-карта не обнаруживается в Windows 10, может возникать по разным причинам, от сбоя интерфейса компьютера до защиты от записи SD-карты или отсутствия буквы диска на SD-карте.
В большинстве случаев вы сможете заставить свой компьютер обнаруживать SD-карту, выполнив действия по устранению неполадок, указанные ниже.
1. Убедитесь, что SD-карта работает.
Удалить SD Card и снова вставьте его обратно в Слот для SD-карты. Проверьте, отображается ли он в проводнике.
Если он не отображается, извлеките SD-карту и вставьте ее в другой слот для SD-карты на вашем компьютере (если он доступен).
Лучший способ исключить вероятность того, что SD-карта неисправна, повреждена или повреждена, — это вставить SD-карту в другой компьютер и подтвердить, что она действительно работает.
2. Снимите защиту от записи SD-карты.
Если SD-карта защищена от записи, она может отображаться только на исходном устройстве и останется скрытой на всех других устройствах.

Если вы ранее заблокировали SD-карту, проверьте Переключатель блокировки на SD-карту и убедитесь, что она не заблокирована.
3. Назначьте букву диска
Проблема с тем, что SD-карта не отображается в проводнике, обычно возникает из-за отсутствия буквы диска на SD-карте.
Щелкните правой кнопкой мыши Начинать кнопку и нажмите на Управление диском вариант.
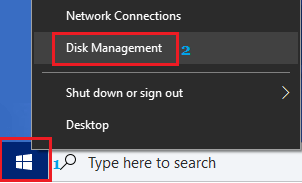
На экране «Управление дисками» ваша SD-карта должна появиться с прикрепленной к ней буквой диска (например, буквами типа D или E).
Если буквы диска нет, щелкните правой кнопкой мыши на Съемный диск и выберите Изменить букву диска и пути .. вариант.
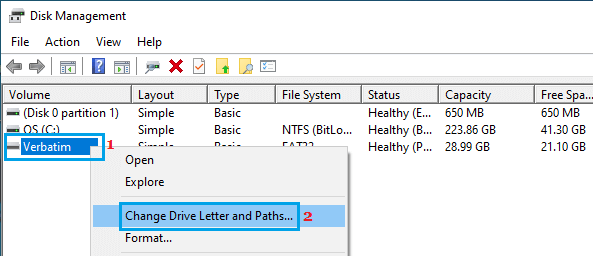
Во всплывающем окне щелкните значок Изменять вариант.
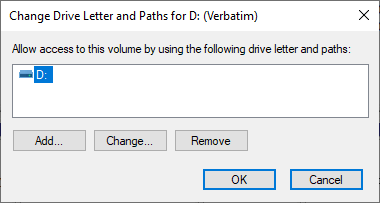
На следующем экране выберите Назначьте следующую букву диска option> Назначить Новая буква диска в раскрывающемся списке и нажмите В ПОРЯДКЕ.
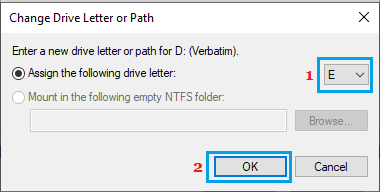
Закройте экран управления дисками и откройте проводник, чтобы проверить, отображается ли SD-карта в проводнике.
4. Обновите драйвер SD-карты.
Иногда проблема возникает из-за того, что накопитель SD-карты не обновляется и становится несовместимым с последней версией Windows 10, установленной на вашем компьютере.
Щелкните правой кнопкой мыши Кнопка Пуск и нажмите на Диспетчер устройств. На экране диспетчера устройств щелкните правой кнопкой мыши значок SD Card и выберите Обновить драйвер вариант.
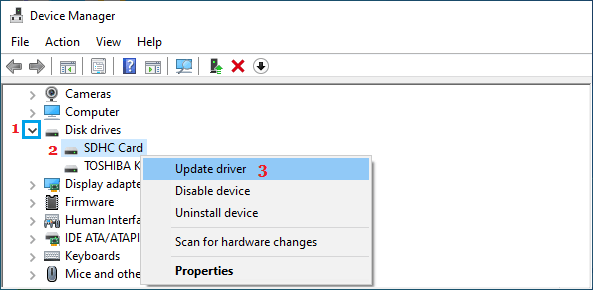
На следующем экране выберите Автоматический поиск обновленного программного обеспечения привода вариант и позволить Windows найти и установить правильный драйвер.
5. Включите устройство чтения SD-карт.
Щелкните правой кнопкой мыши Кнопка Пуск и нажмите на Диспетчер устройств. На экране диспетчера устройств щелкните правой кнопкой мыши значок SD Card и выберите Включить устройство вариант.
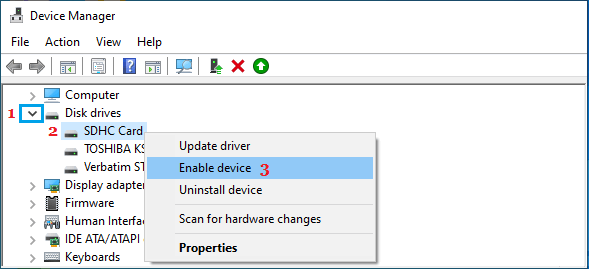
Примечание: Если вы видите параметр «Отключить устройство», это означает, что устройство уже включено.
- Как освободить место на жестком диске в Windows 10
- 5 способов загрузить Windows 10 в безопасном режиме
[ad_2]
