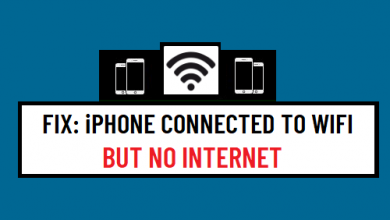Режим восстановления VS. Режим DFU: все, что вы должны знать
[ad_1]
📱⭐
Скорее всего, если у вас есть смартфон, наступит момент, когда он перестанет отвечать из-за проблем с программным обеспечением. Для устройств под управлением iOS есть два ключевых термина, которые обычно используются при перезагрузке таких устройств. Возможно, вы слышали, как люди используют термины «режим DFU» и «режим восстановления», и вам было трудно их различать. Возможно, вы даже использовали один или оба таких режима для восстановления данных. В этой статье описаны все ключевые аспекты, о которых вы должны знать Режим DFU против режима восстановления и их применение в восстановлении вашего iPhone.
- Часть 1. Основная информация о режиме восстановления
- Часть 2. Основная информация о режиме DFU
- Часть 3. Различия между режимом восстановления и режимом DFU
- Часть 4. Что делать, если ваш iDevice завис в режиме восстановления или режиме DFU
Часть 1. Режим восстановления — что вам нужно знать
В этой части вы узнаете некоторые базовые знания о режиме восстановления iOS, включая определение этого термина, когда вы будете его использовать, как перевести iPhone в режим восстановления и т. д. Итак, начнем.
-
1.1 Что такое режим восстановления?
Его обычно называют «загрузчиком второй ступени». Это связано с тем, что режим восстановления iPhone помогает восстановить устройство, когда оно отказывается отвечать. Он запускает телефон и переводит его в режим загрузчика, который обычно называется iBoot. При прошивке айфонов с новыми операционными системами они сначала переводятся в режим iBoot. Он реагирует на USB-соединения с компьютером, даже если вы изначально заблокировали такие соединения, поскольку в этом режиме обходят многочисленные ограничения iOS. Есть только несколько команд, на которые ваш iPhone будет реагировать в этом режиме.
-
1.2 Когда использовать режим восстановления?
Следующие сценарии являются рекомендуемыми причинами для использования режима восстановления:
• На экране iPhone отображается логотип Apple без включения индикатора выполнения, и он перестает отвечать на запросы в течение нескольких минут. • Распознавание iTunes на устройстве затруднено или сигнализирует о том, что оно находится в режиме восстановления. • Ваш телефон отображает экран подключения к iTunes.
Существуют и другие редкие случаи, требующие запуска режима восстановления, такие как:
• Сброс iPhone, когда вы полностью забыли свои пароли. Устройство сотрет все данные и запустится как новое устройство. • У вас нет пароля для вывода устройства из ограниченного режима USB. • Предыдущий джейлбрейк не позволяет установить обновление. • Вы хотите очистить ОС после джейлбрейка.
-
1.3 Как войти/выйти из режима восстановления iPhone
Выполните следующие действия, чтобы войти в режим восстановления на вашем устройстве iPhone:
• Для iPhone 6s и более ранних версий процесс включает использование кнопки «Домой» на экране вашего устройства. Вы должны выполнить следующие шаги:
Шаг 1: Подключите ваш iPhone к компьютеру, на котором установлено приложение iTunes, и запустите приложение.
Шаг 2: Сильно нажмите, не отпуская кнопку «Домой», а также кнопку «Блокировка» сбоку или сверху устройства.
Шаг 3: Удерживайте кнопки нажатыми даже после появления на экране логотипа Apple и отпускайте их только при отображении режима восстановления.
• Для iPhone 7 и 7 Plus их процесс, поскольку они были первыми версиями iPhone без механических кнопок «Домой». Вы должны войти в режим восстановления, используя следующую процедуру:
Шаг 1: Подключите устройство к компьютеру и запустите приложение iTunes на компьютере.
Шаг 2: Одновременно нажмите, не отпуская, кнопки уменьшения громкости и боковые кнопки.
Шаг 3: Нажмите кнопки включения после отображения логотипа Apple и отпустите после отображения режима восстановления на экране.
• Для iPhone 8, X и более новых версий процесс нажатия кнопок должен быть быстрым следующим образом:
Шаг 1: Запустите iTunes на своем компьютере после подключения телефона.
Шаг 2: Нажмите и отпустите кнопку увеличения громкости.
Шаг 3: Повторите нажатие кнопки уменьшения громкости.
Шаг 4: Нажмите, не отпуская боковую кнопку, даже после того, как на iPhone отобразится логотип Apple.
Шаг 5: Отпустите боковую кнопку, когда на экране появится надпись «Режим восстановления».
Доступны варианты обновления и восстановления программного обеспечения, которые вы можете использовать для ремонта вашего iPhone. Чтобы выйти из режима восстановления, нажимайте те же кнопки, которые вы нажимали, чтобы перевести его в режим восстановления, пока он не начнет перезагрузку.
Примечание: Если вы считаете этот процесс немного сложным, вы можете использовать Joyoshare UltFix, чтобы бесплатно войти в режим восстановления одним щелчком мыши. Все, что вам нужно сделать, это подключить телефон к компьютеру, а затем запустить приложение Joyoshare UltFix.
Смотрите также: iPhone не переходит в режим восстановления? Как исправить
Часть 2. Режим DFU — все, что вам нужно знать
Точно так же теперь пришло время узнать, что такое режим DFU, когда мы должны использовать режим DFU и как мы должны загружать наше устройство iOS в режим DFU, когда это необходимо. Читайте дальше, чтобы узнать больше.
-
2.1 Что такое режим DFU?
В основном это относится к Обновление прошивки устройства (DFU), в котором загрузчик iBoot обходится, а ваше устройство iOS подключается к iTunes, когда вам нужно решить критические проблемы с программным обеспечением. В режиме iPhone DFU ваше устройство будет отображать полностью черный экран. Этот режим обычно используется для устранения проблем с устройством после джейлбрейка.
-
2.2 Когда использовать режим DFU?
Причины, по которым ваш iPhone должен быть переведен в режим DFU:
• Обновление или откат прошивки. • Выполнение вашего устройства, когда оно привязано после джейлбрейка.
-
2.3 Как войти/выйти из режима iPhone DFU
Процесс перевода вашего iPhone в режим DFU отличается в зависимости от версии устройства.
• Для более ранних версий (до iPhone 6S) выполните следующую процедуру:
Шаг 1: С помощью кабеля подключите устройство к компьютеру, на котором установлено приложение iTunes, и запустите приложение.
Шаг 2: При выключенном устройстве одновременно удерживайте кнопки «Домой» и «Блокировка» в течение 10 секунд.
Шаг 3: Отпустите кнопку блокировки, но продолжайте нажимать кнопку «Домой», пока приложение iTunes не обнаружит восстанавливаемый телефон. Однако экран устройства останется полностью черным.
• Для iPhone версий 7 и 7 Plus:
Шаг 1: Подключите устройство к компьютеру с помощью USB-кабеля.
Шаг 2: Одновременно нажмите боковую кнопку и кнопку уменьшения громкости.
Шаг 3: При нажатой кнопке уменьшения громкости прекратите нажимать боковую кнопку.
Шаг 4: Приложение iTunes, которое вы запустили на своем компьютере, должно распознать устройство в режиме восстановления, а экран iPhone должен быть темным.
• Для iPhone версии 8 и выше:
Шаг 1: Запустите приложение iTunes после подключения устройства с помощью USB-кабеля.
Шаг 2: Быстро нажмите обе кнопки громкости, начиная с верхней.
Шаг 3: Нажимайте боковую кнопку, пока экран не станет темным, а затем нажмите обе кнопки уменьшения громкости и боковые кнопки.
Шаг 4: Отпустите боковую кнопку через 5 секунд, но удерживайте нажатой кнопку уменьшения громкости.
Шаг 5: Приложение iTunes сообщит вам об обнаружении восстанавливаемого устройства.
Приложение iTunes всегда будет указывать, когда iPhone переходит в режим восстановления. Обратите внимание, что если ваше устройство отображает что-либо на экране, например логотип Apple или сигнал для подключения к iTunes, процесс не удался, и вам следует повторить попытку. Логотип Apple обычно указывает на то, что устройство перезагружается и вы долго нажимали на кнопки.
Часть 3. Основные отличия режима DFU от режима восстановления
Прочитав основную информацию о режиме восстановления iPhone и режиме DFU, вы должны иметь краткое представление об этих двух режимах iOS. Как правило, основные отличия заключаются в следующем:
Часть 4. Как исправить зависание iPhone в режиме восстановления или режиме DFU
Программные или аппаратные проблемы могут привести к тому, что ваш iPhone застрянет в режиме восстановления или режиме DFU. Вы можете решить проблему, используя любой из следующих методов:
Заключение
Вышеупомянутые ключевые различия между режимом восстановления и режимом DFU указывают на то, что оба механизма используются для восстановления вашего устройства, когда на нем возникают проблемы с программным обеспечением. Этот процесс довольно прост в режиме восстановления iPhone по сравнению с режимом iPhone DFU. Однако, если вы правильно следуете инструкциям, вы можете легко восстановить или исправить свое устройство. Когда вы сталкиваетесь с какими-либо проблемами, такими как зависание устройства в любом из режимов, применимы такие решения, как полный сброс или использование приложения Joyoshare UltFix. Однако всегда безопаснее время от времени создавать резервные копии ваших данных и синхронизировать устройство задолго до того, как вы начнете процедуру восстановления.
[ad_2]
Заключение
В данной статье мы узнали Режим восстановления VS. Режим DFU: все, что вы должны знать
.Пожалуйста оцените данную статью и оставьте комментарий ниже, еcли у вас остались вопросы или пожелания.