Резервное копирование iPhone и iPad: 4 разных способа
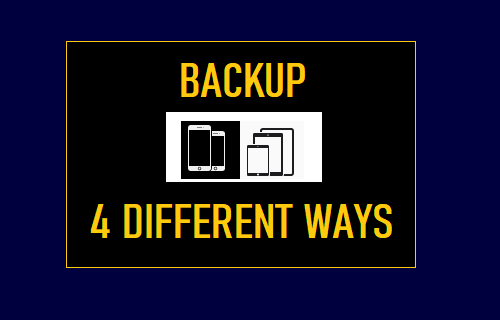
[ad_1]
Настроить iPhone или iPad на автоматическое резервное копирование данных в iCloud, а также загрузить полную резервную копию вашего iPhone или iPad на компьютер Mac или Windows очень просто.
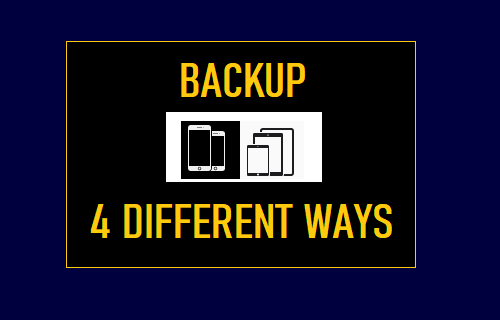
Резервное копирование iPhone и iPad
Через какое-то время на вашем iPhone и iPad будут накапливаться тонны фотографий, видео, сообщений, контактов и других данных.
Все ваши воспоминания и личные данные могут быть потеряны, если ваше устройство будет повреждено, утеряно или украдено, а также если программное обеспечение или прошивка на вашем устройстве будут повреждены или повреждены.
Следовательно, существует реальная необходимость настроить ваш iPhone или iPad для автоматического резервного копирования данных в iCloud, а также загрузить полную резервную копию вашего устройства на компьютер Mac или Windows.
1. Автоматическое резервное копирование iPhone в iCloud.
Когда вы покупаете телефон или iPad, Apple предоставляет вам 5 ГБ бесплатного пространства для хранения iCloud, которое можно использовать для настройки автоматического резервного копирования вашего устройства в iCloud.
Вы можете сделать это, перейдя в Настройки и нажав на свой Имя Apple ID.
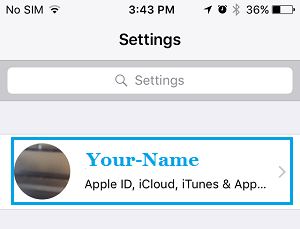
На экране Apple ID перейдите в iCloud > Резервное копирование iCloud и переместите ползунок рядом с Резервное копирование iCloud к НА должность.
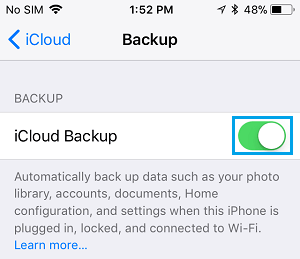
После этого ваш iPhone начнет автоматическое резервное копирование всех важных данных в iCloud, когда он будет подключен для зарядки и подключен к сети Wi-Fi.
2. Резервное копирование iPhone в iCloud вручную.
Вы можете в любой момент запустить резервное копирование iPhone или iPad в iCloud вручную, перейдя в Настройки > идентификатор Apple ID > iCloud > Резервное копирование iCloud и нажав на Резервное копирование сейчас вариант.
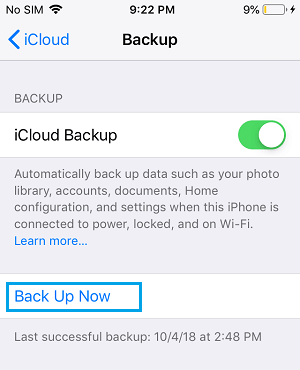
Терпеливо дождитесь завершения процесса резервного копирования. Убедитесь, что вы не закрываете свое устройство и никоим образом не прерываете процесс резервного копирования.
Что входит в резервное копирование iCloud?
Согласно Apple, резервная копия iCloud iPhone или iPad содержит почти все данные, которые хранятся на вашем устройстве, но не включает данные, которые уже доступны в iCloud.
Это явно означает, что резервная копия iCloud вашего iPhone или iPad не включает приложения, музыку, iMessages, данные о состоянии здоровья, заметки, контакты, календари, книги и фотографии iCloud.
Все фотографии и видео, хранящиеся на физическом хранилище вашего iPhone или iPad, будут сохранены и доступны для восстановления в резервной копии iCloud.
Если вы ищете полную резервную копию вашего iPhone или iPad, вам необходимо загрузить резервную копию вашего устройства на Mac или компьютер с помощью iTunes.
3. Загрузите полную резервную копию iPhone на Mac.
Вы можете загрузить полную резервную копию своего iPhone или iPad на Mac, выполнив следующие действия.
Подключите свой айфон к Mac и нажмите на Finder значок.
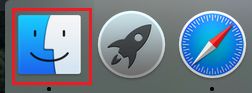
Выберите свой айфон на левой панели. На правой панели прокрутите вниз до раздела «Резервные копии»> выберите Резервное копирование всех данных с вашего iPhone на этот Mac вариант и нажмите на Резервное копирование сейчас кнопка.
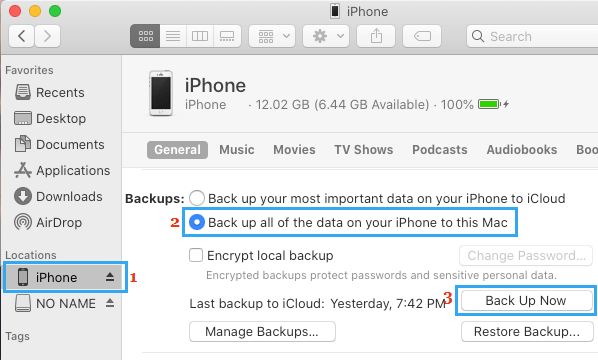
Терпеливо дождитесь завершения процесса резервного копирования. Время завершения резервного копирования будет зависеть от объема данных, доступных на вашем iPhone.
4. Загрузите полную резервную копию iPhone на компьютер.
Убедитесь, что на вашем компьютере установлена последняя версия iTunes, и выполните следующие действия, чтобы загрузить полную резервную копию iPhone или iPad на компьютер с Windows.
Соединять айфон к компьютеру> Запустите iTunes (если он не запускается автоматически) и нажмите на Значок телефона, как он отображается в iTunes.
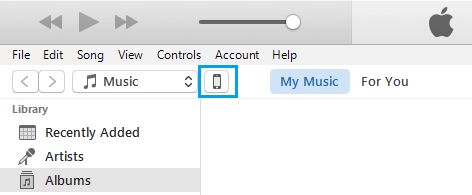
Затем выберите Резюме вкладка на левой панели. На правой панели прокрутите вниз до раздела «Резервные копии» и выберите Этот компьютер вариант и нажмите на Резервное копирование сейчас кнопка.
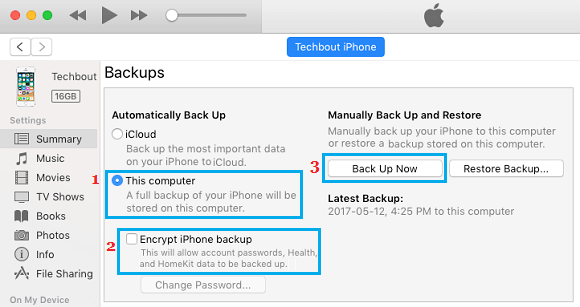
После того, как вы нажмете «Создать резервную копию», iTunes начнет процесс загрузки полной резервной копии вашего устройства на компьютер.
Терпеливо дождитесь завершения процесса резервного копирования. Убедитесь, что вы не вытаскиваете iPhone из компьютера и никоим образом не прерываете процесс резервного копирования.
Примечание: Ты можешь проверить Зашифровать резервную копию iPhone вариант, если вы также хотите сохранить пароли, данные о состоянии и активности.
Если вы выберете «Зашифрованное резервное копирование», вам будет предложено установить пароль для доступа к зашифрованным резервным копиям.
Вам необходимо убедиться, что вы помните и запишите этот пароль. Вы не сможете получить доступ к зашифрованной резервной копии без ввода этого пароля.
Что входит в iTunes Backup?
Резервная копия iPhone в iTunes, загруженная на Mac или компьютер, включает почти все данные, доступные на вашем устройстве, включая все фотографии, видео, сообщения, контакты, календарь, приложения и данные о состоянии здоровья.
Приложения, музыка, фильмы, подкасты, рингтоны и книги не включены в резервную копию iTunes, поскольку их можно загрузить из App Store.
Однако вы можете легко перенести элементы, приобретенные в iTunes и App Store, на iPhone или iPad, подключив устройство к компьютеру и запустив iTunes.
Когда iPhone или iPad появится в iTunes, нажмите Файл > Устройства > Перенос покупок с iPhone.
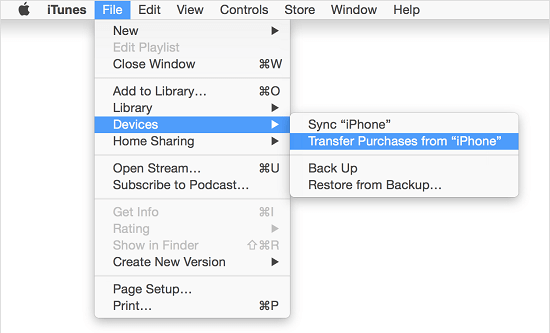
Все ваши покупки, сделанные в iTunes и App Store, будут перенесены на ваше устройство.
- Как восстановить iPhone из резервной копии iCloud
- Как восстановить iPhone из резервной копии на Mac
[ad_2]
