Разблокировка отключенного iPhone с помощью iCloud, режима восстановления и DFU

[ad_1]
Если ваш iPhone отключен, вы увидите сообщение «Этот iPhone отключен» и вы не сможете получить доступ к своему устройству. Ниже вы найдете инструкции по разблокировке отключенного iPhone.

Разблокировать отключенный iPhone
iPhone временно отключается, если вы несколько раз вводите неправильный пароль для разблокировки устройства. Если будет сделано больше неправильных попыток ввода пароля, он будет навсегда отключен.
Эта функция безопасности предназначена для предотвращения несанкционированного доступа к вашему утерянному или украденному iPhone и предотвращения попыток кого-либо угадать пароль экрана блокировки на вашем устройстве.
После того, как iPhone будет окончательно отключен, единственный способ получить доступ к вашему устройству — это стереть его пароль блокировки экрана, что может быть достигнуто только путем стирания всех данных на вашем устройстве.
После стирания пароля блокировки экрана ваш iPhone не будет предлагать вам ввести пароль, и вы сможете получить доступ к своему устройству.
Ниже вы найдете различные методы разблокировки отключенного iPhone, удалив его пароль блокировки экрана.
1. Разблокируйте отключенный iPhone с помощью iCloud.
Если вы ранее включали функцию «Найти iPhone» на своем устройстве, вы сможете стереть пароль экрана блокировки и разблокировать отключенный iPhone с помощью iCloud.
1. Посетите iCloud.com на своем компьютере и войдите в свой Аккаунт iCloud.
2. Как только вы войдете в iCloud, нажмите Найдите iPhone значок.
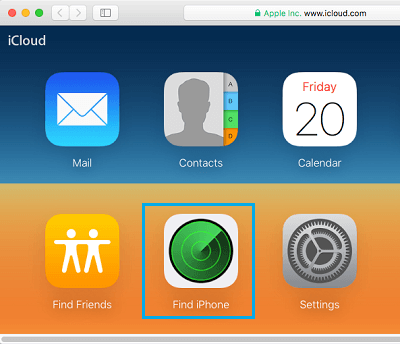
3. При появлении запроса Войти используя ваш Пароль Apple ID.
4. На следующем экране нажмите Все устройства вариант и выберите айфон что вы хотите стереть.
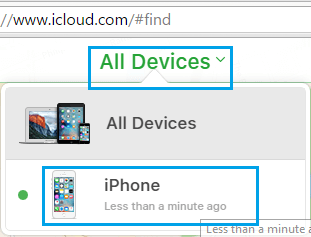
5. На следующем экране нажмите Стереть iPhone вариант.
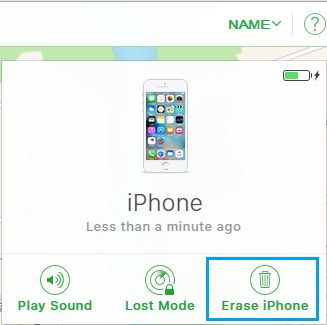
6. Во всплывающем окне подтверждения нажмите на Стереть возможность подтвердить.
7. После стирания данных на вашем iPhone вы увидите, что iPhone начинается с символа Экран приветствия.
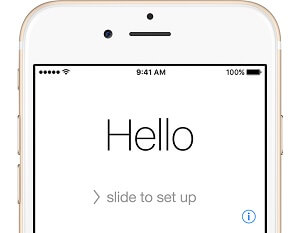
8. Следуйте инструкциям на экране, пока не дойдете до экрана «Приложения и данные» и выберите Настроить как новый iPhone вариант.
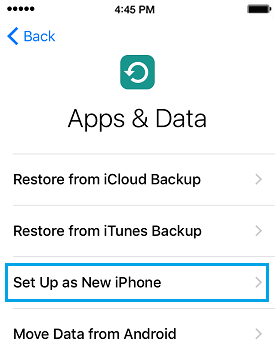
9. Следуйте оставшимся инструкциям на экране, чтобы завершить процесс установки и установить новый пароль для вашего устройства.
2. Разблокируйте отключенный iPhone с помощью режима восстановления.
Убедитесь, что на вашем компьютере (Mac или ПК с Windows) установлена последняя версия iTunes, и выполните следующие действия, чтобы сбросить или удалить пароль с iPhone.
1. Соединять айфон к компьютер с помощью зарядного кабеля.
2. Открыть Finder на вашем Mac (macOS Catalina или выше). Если вы используете более раннюю версию macOS или ПК с Windows, откройте iTunes (Если iTunes уже открыт, закройте iTunes и откройте его снова).
3. Затем выполните следующие действия, чтобы войти в режим восстановления, подходящий для вашей модели iPhone.
iPhone 8 и новее: Пресса и релиз Увеличить громкость кнопку> Нажмите и отпустите Звук тише кнопку> Далее, нажмите и удерживайте Боковая кнопка (Кнопка питания), пока не появится экран режима восстановления.
iPhone 7/7 Plus: Нажмите и удерживайте Боковая сторона и Звук тише кнопки одновременно. Удерживайте их, пока не увидите экран режима восстановления.
iPhone 6 или более ранняя версия: Нажмите и удерживайте Домой и Боковая сторона (Питание) одновременно. Удерживайте их, пока не увидите экран режима восстановления (логотип iTunes и кабель).
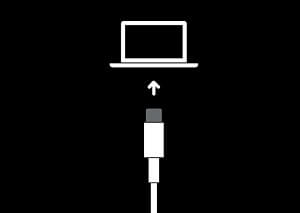
Примечание: Не отпускайте кнопка как вы видите iPhone, начинающийся с логотипа Apple. Продолжайте удерживать кнопку, пока не увидите экран режима восстановления.
4. Восстановите iPhone с помощью iTunes.
Когда ваше устройство перейдет в режим восстановления, вы увидите всплывающее окно, позволяющее обновить или Восстановить твое устройство.
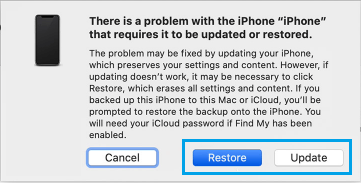
Поскольку вы пытаетесь стереть пароль, выберите Восстановить вариант.
Терпеливо дождитесь, пока ваш компьютер загрузит последнюю версию iOS на ваше устройство. Если загрузка занимает более 15 минут и ваше устройство выходит из режима восстановления, дождитесь завершения загрузки и повторите шаг 3.
5. Настройте iPhone, используя резервную копию или как новое устройство.
После завершения процесса восстановления вы обнаружите, что iPhone начинается с экрана «Hello».
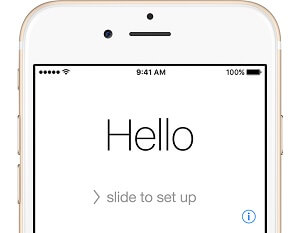
Следуйте инструкциям на экране, пока не дойдете до экрана «Приложения и данные» и выберите Настроить как новый iPhone вариант.
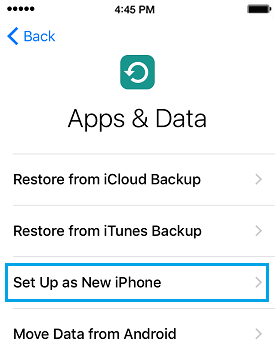
Следуйте оставшимся инструкциям на экране, чтобы завершить процесс установки и установить новый пароль для вашего устройства.
3. Разблокируйте отключенный iPhone с помощью восстановления в режиме DFU.
Если вы не можете перевести iPhone в режим восстановления, вы можете попробовать разблокировать iPhone в режиме DFU.
Режим DFU удалит все данные на вашем iPhone, включая его пароль блокировки экрана, и предоставит вам возможность восстановить ваше устройство как новый iPhone.
Шаги по переводу iPhone в режим DFU различаются в зависимости от модели вашего iPhone, и их можно найти в этом руководстве: Как войти в режим DFU на iPhone.
- Как восстановить удаленные приложения на iPhone и iPad
- Как изменить Apple ID на iPhone или iPad
[ad_2]
