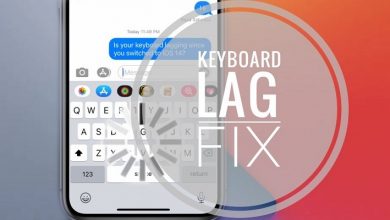Путеводитель | Перенос данных WhatsApp с iPhone на Mac

[ad_1]
📱⭐
WhatsApp произвел революцию в способах общения людей. Это не только ускоряет процедуру, но также предоставляет такие функции, как обмен изображениями, видео и вложениями. Хотя WhatsApp предлагает пользователям iPhone возможность автоматического резервного копирования своих данных WhatsApp в iCloud, iCloud предлагает всего 5 ГБ бесплатного хранилища на пользователя.
Вы можете с трудом искать способы перенести данные WhatsApp с iPhone на Mac если у вас много устройств iOS или вы хотите переключиться с одного на другое. В этом аспекте, вот полное руководство, вы можете понять, как легко им управлять.

Содержание [Hide]
- Часть 1. Резервное копирование данных iOS WhatsApp на Mac с помощью WhatsApp Transfer Tool

- Часть 2. Резервная копия WhatsApp по электронной почте с iPhone на Mac
- Часть 3. Загрузите iOS WhatsApp Backup на Mac из iCloud
- Часть 4. Получите резервную копию WhatsApp на Mac через iTunes
- Часть 5. Перенос фотографий WhatsApp с iPhone на Mac с помощью приложения «Фотографии» на Mac
- Часто задаваемые вопросы: Подробнее о WhatsApp на Mac
Часть 1. Резервное копирование данных iOS WhatsApp на Mac с помощью WhatsApp Transfer Tool
Если вы хотите сделать резервную копию и перенести данные WhatsApp с iPhone на Mac, iTransor для WhatsApp является практическим приложением. Приложение создано, чтобы максимально упростить передачу данных WhatsApp между устройствами iOS. Возможности со временем улучшились. Он считается наиболее эффективным способом передачи, резервного копирования и восстановления данных WhatsApp в соответствии с потребностями пользователя.
Программа полностью безопасна в использовании и поддерживает целостность всех файлов резервных копий. Вы можете загрузить программу и выполнить резервное копирование несколькими щелчками мыши на компьютерах Mac.
 iMyFone iTransor для WhatsApp
iMyFone iTransor для WhatsApp
Передача/резервное копирование/восстановление/экспорт WhatsApp на iPhone/Android одним щелчком мыши.

Шаг 1.Установите и запустите iTransor для WhatsApp на вашем Mac, затем подключите устройство к компьютеру с помощью USB-кабеля. Чтобы получить доступ, выберите Доверяйте этому компьютеру вариант на вашем iPhone.
Примечание
Разрешение на доступ к устройству необходимо только при первом подключении устройства к программе.
Шаг 2.Перейдите на боковую панель и выберите Резервное копирование WhatsApp на устройствахзатем нажмите Резервный кнопка.

Шаг 3.Процедура начнется, и вы сможете следить за ее ходом на экране. Процедура резервного копирования проста на iPhone.

Шаг 4.Когда резервное копирование будет завершено, программа предупредит вас, и вы сможете увидеть, где на вашем компьютере сохраняется файл резервной копии WhatsApp.

Часть 2. Резервная копия WhatsApp по электронной почте с iPhone на Mac
Этот метод может передавать выбранные или определенные чаты WhatsApp на Mac, включая все фотографии и видео, связанные с этим чатом. Выполните следующие действия:
- Откройте WhatsApp и выберите чат, который вы хотите перенести на свой Mac.
- Нажмите Контакты Имя на следующем экране.
- Прокрутите вниз до Экспорт чата вариант на Контактная информация экран.
- Выбирать Прикрепить медиа во всплывающем меню, затем выберите Сообщения или Почта из меню обмена.
- Следуйте инструкциям на экране, чтобы отправить чат по электронной почте, включая любые фотографии и видео, связанные с ним, введите свой адрес электронной почты.


Советы
Использование сообщений также является хорошим выбором, если вы столкнетесь с такими проблемами, как iMessage, не синхронизирующийся на Mac, у нас есть решения для вас.
Вы можете загрузить чат на свой Mac, как только он станет доступен в Сообщения или ваш Почта. Если у вас все еще есть проблемы с этим методом, мы предлагаем вам более подробную информацию об экспорте чата WhatsApp по электронной почте.
Часть 3. Загрузите iOS WhatsApp Backup на Mac из iCloud
Способ 1: резервное копирование WhatsApp в iCloud из настроек WhatsApp
Всегда полезно включить резервное копирование iCloud, чтобы сохранить ваши данные в безопасности. Вы можете перенести данные WhatsApp с iPhone на Mac, используя этот метод. Сначала сделайте резервную копию iCloud, а затем загрузите ее на свой Mac.
Во-первых, убедитесь, что iCloud включен Резервное копирование iCloud вариант на вашем iPhone. Затем откройте WhatsApp, перейдите в Настройки > Чаты > Резервное копирование чата и выбрать Резервное копирование сейчас из выпадающего меню.

После завершения резервного копирования вы можете получить доступ к своей учетной записи iCloud на своем Mac и получить файлы резервных копий.
Способ 2: экспортировать файлы и добавить их в iCloud
Повторите первые три шага в части 2 и выполните следующие действия:
- Выбирать Прикрепить медиа из всплывающего меню, затем Добавить в iCloud Drive из меню обмена.
- Выбирать iCloud Диск на следующей странице, затем нажмите кнопку Добавлять вариант. Обратите внимание: если вы хотите переместить фотографии из многочисленных чатов в iCloud Drive, просто повторите приведенные выше инструкции.

Вы можете загрузить данные WhatsApp на свой Mac в любое время после их перемещения в iCloud Drive, посетив сайт icloud и войдя в свою учетную запись iCloud.

Ваша история разговоров и любые фотографии, которыми вы обменялись с контактным лицом, будут включены в почтовый файл. Если у вас много контактов, нажмите на имена всех zip-файлов и сохраните их на свой Mac.
Часть 4. Получите резервную копию WhatsApp на Mac через iTunes
Если у вас есть iPhone, вы, вероятно, знакомы с iTunes. iTunes — это бесплатная программа, созданная Apple, которая полезна для резервного копирования данных iPhone. Несмотря на то, что его немного сложно использовать, это официальный метод резервного копирования WhatsApp с iPhone на Mac. Многие люди находят это удобным, так как это бесплатно!

Это самый быстрый и простой способ передачи данных WhatsApp с iPhone на Mac. Все, что вам нужно, это кабель USB/lightning для подключения вашего iPhone к компьютеру. Чтобы начать, выполните следующие действия:
- Установите самую последнюю версию iTunes на твоем компьютере. Подключите ваш iPhone к компьютеру через USB. Позвольте iTunes распознать ваш телефон на несколько секунд. Выберите iPhone, который вы недавно подключили для резервного копирования, из Устройства меню.
- Выберите Резюме вкладку с левой стороны. Есть два места, где вы можете сохранить данные резервной копии: iCloud и этот компьютер. У вас также будет возможность выбрать резервное копирование данных вручную.
- Выбирать Этот компьютер из выпадающего меню и нажмите кнопку Резервное копирование сейчас вариант. Это запустит процедуру резервного копирования WhatsApp на вашем iPhone на компьютер.

Часть 5. Перенос фотографий WhatsApp с iPhone на Mac с помощью приложения «Фотографии» на Mac
Перенос изображений с iPhone на Mac, включая фотографии WhatsApp, очень прост с помощью приложения «Фотографии» на вашем Mac.
- Подключите ваш iPhone к вашему Mac. При появлении запроса введите пароль вашего iPhone, чтобы разблокировать его.
- На вашем Mac запустите Фотографии приложение.
- Как только вы окажетесь в Фото, перейдите к Устройства раздел, выберите свой iPhone и нажмите кнопку Стрелка вниз рядом с Импортировать в.
- Выбирать Новый альбом во всплывающем меню, затем укажите имя для нового альбома и нажмите «Создать».
- Выберите фотографии, которые вы хотите импортировать, на следующей странице и нажмите Импортировать выбранные. Если вы хотите перенести все фотографии с iPhone на свой Mac, вы можете выбрать опцию «Импортировать все».

Примечание
Вы можете запустить приложение «Фотографии» с панели запуска или из папки приложений Finder.

Все выбранные фотографии будут перемещены в новый фотоальбом на рабочем столе вашего Mac.
Часто задаваемые вопросы: Подробнее о WhatsApp на Mac
1. Могу ли я использовать WhatsApp на своем Mac?
Да, вы можете, но пользователи должны сначала загрузить приложение, прежде чем использовать WhatsApp на компьютере. WhatsApp также доступен на Apple Магазин приложений. Чтобы загрузить приложение, вам понадобится macOS 10.10 или более поздней версии на вашем Mac.
- Зайдите на официальный сайт WhatsApp.
- Выберите опцию «Загрузить» в раскрывающемся меню.
- Загрузите WhatsApp для Mac, нажав кнопку ниже.
- Переместите значок в «Приложения» после открытия файла из папки «Загрузки».
- Чтобы прочитать QR-код с помощью iPhone, следуйте инструкциям.
- Вы были одобрены!
2. Как вы совершаете видеозвонки в WhatsApp на Mac?
Нажав на значок видеокамеры в верхней части ветки сообщений в версии WhatsApp для iOS, вы можете совершать видеозвонки. Вы даже можете пригласить до четырех дополнительных людей.
Суть
Люди часто теряют свои данные WhatsApp из-за незначительных ошибок. В результате они часто ищут решения для резервного копирования, чтобы не потерять средства связи или мультимедийные ресурсы, связанные с программой. Знание того, как передавать данные WhatsApp с iPhone на другие устройства, такие как Android или Mac, может быть полезным сейчас, когда WhatsApp стал важным способом общения. В результате выше были описаны все способы передачи данных WhatsApp с iPhone на Mac.


[ad_2]
Заключение
В данной статье мы узнали Путеводитель | Перенос данных WhatsApp с iPhone на Mac
.Пожалуйста оцените данную статью и оставьте комментарий ниже, ели у вас остались вопросы или пожелания.