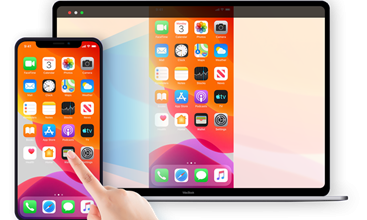Простые шаги, как добавить субтитры в VLC навсегда
[ad_1]
📱⭐
Доступный для Windows, Mac, Linux, iOS и Android, VLC действительно оправдывает свою репутацию кроссплатформенного мультимедийного проигрывателя и редактора с открытым исходным кодом. Его бесплатный и универсальный характер позволяет ему завоевать признание многочисленных пользователей. И все же феномен неумения пользоваться VLC продолжается. Согласно выводам, в последнее время часто задаваемый вопрос заключается в том, как постоянно добавлять субтитры в VLC. Прямо против этого вопроса следующее дает полные решения.
- Часть 1. Добавьте субтитры к видео в VLC
- Часть 2. Добавьте субтитры к видео в альтернативе VLC
- Часть 3. Сравнение
Часть 1. Как добавить субтитры в VLC
С учетом того, что описано выше, VLC — это не просто бесплатный медиаплеер, но и видеоредактор с открытым исходным кодом, работающий практически на всех платформах. Как такое мощное мультимедийное программное обеспечение, по общему признанию, многие люди предпочитают его для редактирования. Как человек, который пережил это, я должен подчеркнуть, что VLC не так прост в эксплуатации. Если вы новичок и хотите, чтобы VLC добавил субтитры к вашему видео, обратитесь к следующему пошаговому руководству, чтобы избежать ненужных проблем.
-
Шаг 1 Открыть видеофайл в VLC
Первое, что нужно сделать, это установить и открыть медиаплеер VLC на компьютере. Какое следующее действие заключается в импорте видеофайла, который должен быть снабжен субтитрами, в VLC. Существует 3 способа добавления медиафайла. Один собирается «Медиа»> «Открыть файл …». Второй — методом перетаскивания. Третий — «Медиа» > «Открыть несколько файлов…» > «Добавить».
-
Шаг 2 VLC добавить субтитры
Затем пришло время добавить загруженный файл субтитров в VLC. У вас есть два способа вставки субтитров. В зависимости от способа добавления видеофайла выберите соответствующий способ загрузки субтитров. Если вы импортируете видео с помощью первых двух способов на начальном этапе, перейдите к «Субтитры» в верхней строке меню основного интерфейса> «Добавить файл субтитров …», чтобы встроить подготовленные субтитры. Если вы открываете видео в VLC с помощью третьего метода на предыдущем шаге, установите флажок «Использовать файл субтитров» и нажмите «Обзор…», чтобы загрузить файл субтитров.
После добавления файла субтитров воспроизведите видео с субтитрами. Если субтитры не синхронизированы с видео (впереди или позади), попробуйте использовать клавиши G и H на клавиатуре, чтобы отрегулировать задержку воспроизведения.
-
Шаг 3 Добавить субтитры к видео в VLC
На последнем шаге найдите «Воспроизвести» > «Преобразовать» (или «Медиа» > «Преобразовать/Сохранить…»). В новом окне укажите выходной формат и конечный файл. После этого нажмите кнопку «Пуск», чтобы VLC вывел и сохранил видео с субтитрами. Посетив назначенную папку назначения, вы можете проверить и воспроизвести видео.
Часть 2. Как добавить субтитры в альтернативу VLC
Чтобы обеспечить большую гибкость и возможность добавления субтитров к видео, мы представляем лучшую альтернативу для добавления субтитров в VLC — Joyoshare Video Joiner, комплексный специализированный инструмент для слияния и редактирования мультимедиа как для Windows, так и для Mac. Как и VLC, Joyoshare Video Joiner позволяет вам добавлять субтитры к видео за несколько простых шагов. Мало того, последний даже предлагает возможность редактировать субтитры по индивидуальному заказу.
Впечатляет, что форматы медиафайлов и типы файлов субтитров, которые он принимает, многочисленны и разнообразны. Какой бы формат видео (MP4, MOV, MKV, FLV, 3GP, TS, MTS, HD, AVI, MPEG и т.д.) вы импортировали, и какой бы тип субтитров (ASS, SSA, SRT, SUB, SMI, SUP, SAMI , LRC и т. д.), которые вы хотите добавить, программа может отлично с ними работать, если они совместимы. А также поддерживает настройку качества выбранного формата.
Особенности Joyoshare Video Joiner:
- Скоростной режим: объединяйте медиафайлы из одного источника с исходным качеством
- Режим кодирования: обрезка, обрезка, поворот, эффекты, водяные знаки, музыка, субтитры и т. д.
- Скорость преобразования 60X для преобразования видео в новые форматы и устройства
- Совместимость с различными форматами мультимедиа и типами субтитров
-
Шаг 1 Перетащите видеофайл в Joyoshare Video Joiner.
Прежде всего, вы должны скачать, установить и запустить Joyoshare Video Joiner на своем компьютере. Далее следует получить субтитры к видеофайлу для программного обеспечения. Что ж, помимо нажатия «Открыть файл» в левом нижнем углу, чтобы загрузить видеофайл, вы можете сделать это, перетащив целевой файл в середину основного интерфейса.
-
Шаг 2 Определите режим обработки и выходной формат
После этого перейдите к «Формат» для выбора режима и формата экспорта. Чтобы добавить субтитры к видео, вам, несомненно, подойдет режим кодирования, так как другой режим — высокоскоростной режим может лишь объединить файлы одного формата в исходном качестве. Впоследствии вам необходимо установить формат экспорта по вашему желанию. В режиме кодирования вы можете изменить качество вывода, настроив кодек, разрешение, частоту дискретизации, битрейт и многое другое.
-
Шаг 3 Добавить субтитры в альтернативу VLC
Теперь войдите в окно редактирования с помощью значка «Редактировать» рядом с загруженным видеофайлом, а затем перейдите на вкладку «Субтитры» для добавления субтитров к вашему видео. Чтобы добавить файл субтитров, перейдите в «Файл»> «…», чтобы открыть локальную папку и указать файл субтитров для загрузки. Предусмотрен предварительный просмотр в реальном времени и редактирование субтитров. Вы можете просмотреть результат после субтитров в правом окне предварительного просмотра в любое время. Кроме того, щелкните значок «T», чтобы настроить шрифт, цвет, стиль субтитров и свободно изменить поля, масштаб, прозрачность и положение добавленных субтитров.
Это профессиональное программное обеспечение для слияния видео имеет дополнительные параметры редактирования, помимо субтитров, включая водяные знаки, фоновую музыку, визуальные и звуковые эффекты и т. д. При необходимости редактируйте столько, сколько хотите. Просто не забудьте нажать кнопку «Конвертировать», расположенную в правом нижнем углу, чтобы сохранить видео с добавленными субтитрами.
Видеоурок: как добавить субтитры в VLC и Joyoshare Video Joiner
Часть 3. Сравнение
Зная, как постоянно добавлять субтитры в VLC и альтернативу VLC, не повредит потратить некоторое время на следующую таблицу, в которой основное внимание уделяется сравнению VLC и альтернативы VLC — Joyoshare Video Joiner со всех сторон. Это облегчает вам признание того, какой из них лучше для вас.
| Программа | Медиаплеер VLC | Объединение видео Joyoshare |
| Интерфейс | Не интуитивный | Кратко и наглядно |
| Поддерживаемые ОС | Почти все платформы | Windows и Mac |
| Целевые пользователи | Лучше для профессионалов | Как новички, так и эксперты |
| Поддерживаемые расширения субтитров | AQT, CVD, DKS, RT, SMI, SSF, SRT, SSA, SVCD, USF и т. Д. | ASS, SSA, SUB, SRT, SMI, SAMI, SUP, LRC, WEBVTT и т. Д. |
| Принятые форматы мультимедиа | 3GP, ASF, AVI, FLV, MP4, OGG, OGM, WAV, AIFF, MXF, RM, VCD, Mod, MP3 и т. д. | Все основные форматы, форматы устройств, веб- и HD-видео |
| Режим обработки | Одиночный режим | Режимы высокой скорости и кодирования |
| Редактировать субтитры | Нет | да |
| Дополнительные инструменты редактирования | Да, но неуловимый | Да, очевидно |
| Цена | Абсолютно бесплатно | 5-кратное бесплатное использование $ 29,95 / пожизненно |
[ad_2]
Заключение
В данной статье мы узнали Простые шаги, как добавить субтитры в VLC навсегда
.Пожалуйста оцените данную статью и оставьте комментарий ниже, еcли у вас остались вопросы или пожелания.